Selecting Layers via the Canvas or Timeline
Here you’ll learn the various ways to select layers via the canvas, timeline and top toolbar tools. You’ll also learn how to select multiple layers at once.
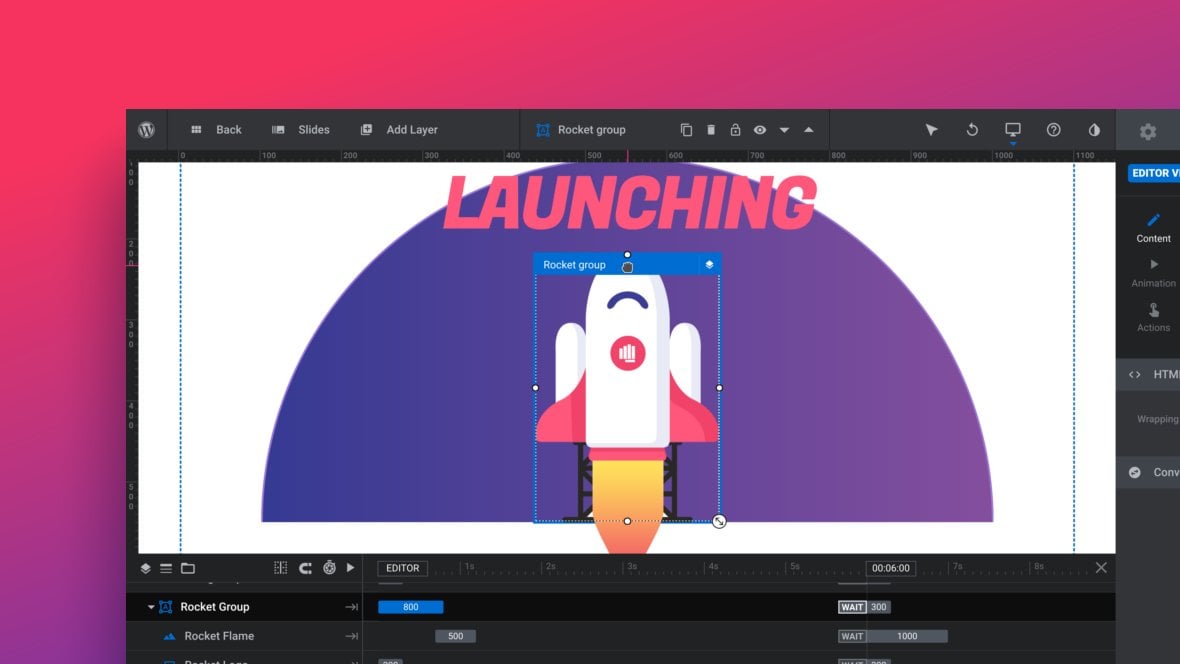
Table of Contents
- All About Selecting Layers
- Selecting Layers (Video Tutorial)
- Selecting Layers via the Canvas
- Layer Selection Indicators
- Selecting Layers via Tracks on the Timeline
- Selecting Multiple Layers
- Drag to Select Layers
- Top Toolbar Selection Tools
All About Selecting Layers
Before you can make any edits to any module [?]
A module in Slider Revolution acts as a container for slides, which in turn act as containers for layers. Modules are created and edited with the module editor.
A "module" is a single, self contained piece of content. You can think of this as being similar to the way a post or page in regular WordPress is a self contained piece of content.
A module can represent any kind of content Slider Revolution is capable of creating, such as a slider, carousel, hero unit, navigation menu, posts display and so on.
Multiple modules can be combined to form rich content such as complete sites and landing pages. content you’ll need to select the layers [?]
Layers are containers for visual, audio or layout items and are added to slides. For example, text, button, image, audio, video, group and row are all types of layers.
Layers are added to slides via the module editor. you want to modify. There are a few ways you can go about doing this.
Selecting Layers (Video Tutorial)
You can learn the various ways to select layers by watching the below ‘Basic Editing of Text, Links, Images & Backgrounds’ tutorial video from the 2:44 mark:
If you watched the above video in full you can skip the remainder of the ‘Basic Editing’ section of the manual and proceed to learn how to Publish Modules.
Or continue reading, starting with how to select layers one at a time:
Selecting Layers via the Canvas
The most straight forward way to select a layer is to click it with your mouse pointer on the canvas [?]
The canvas is the point and click design space in the module editor. It forms the largest area of the module editor.
In this area layers can be selected, moved and resized. Animations can also be previewed..
When you do this you will see the settings related to that layer appear in the sidebar.
Layer Selection Indicators
You’ll know when a layer is selected because you’ll see two things in the module editor [?]
The "Module Editor" is the tool used to create & modify modules.
Through this visual, drag & drop, no-code interface you can add various types of layers, animation and special FX to your modules, as well as managing slides and configuring options. interface:
1. A “marching ants” highlight box around the layer on the canvas.
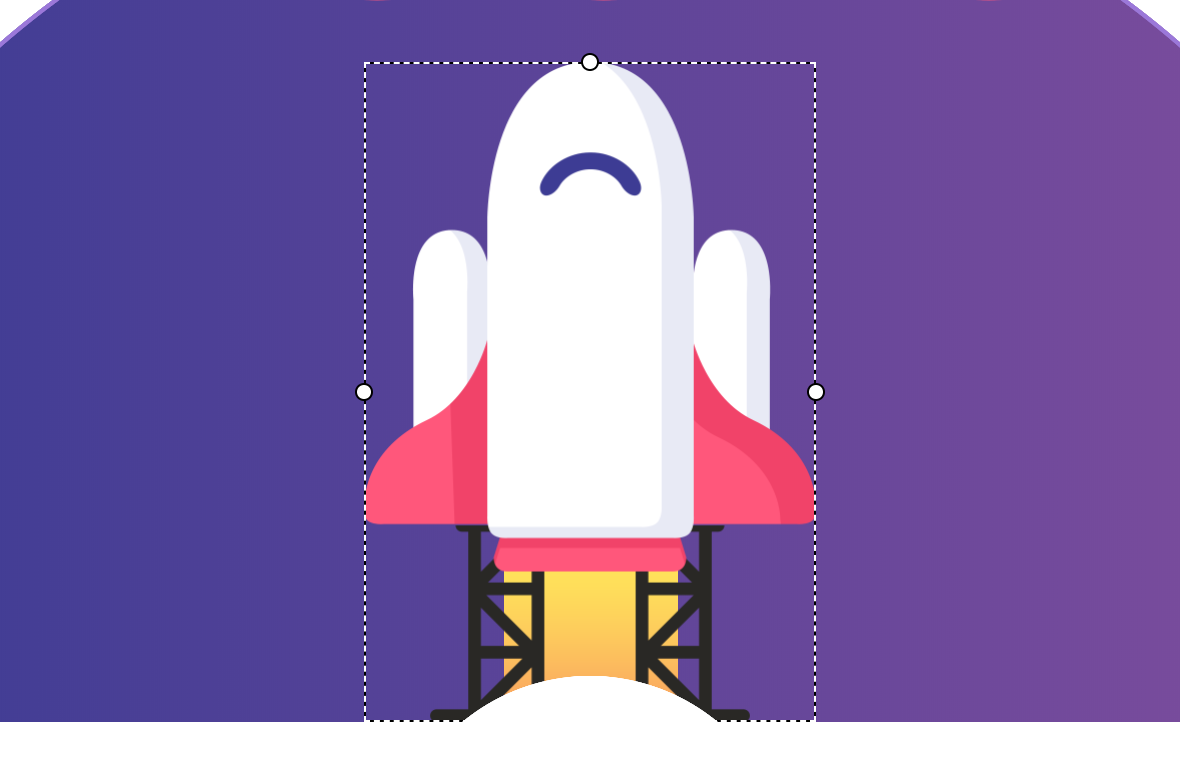
2. The layer’s track [?]
A track is one of the horizontal spaces in the module editor's timeline. It is the representation of a layer within that timeline, used for controlling the animations and sorting order position of that layer. in the timeline [?]
The timeline is the section of the module editor dedicated to animation and controlling the stacking order of layers.
From this part of the editor animations can be added, adjusted and previewed. Additionally, layers can be selected from the timeline, and can be dragged and dropped up and down on the timeline to modify which appear in front and which behind.
It can be equally compared to both a timeline in a typical video editing application, and a layers panel in a typical graphic design application will turn black.
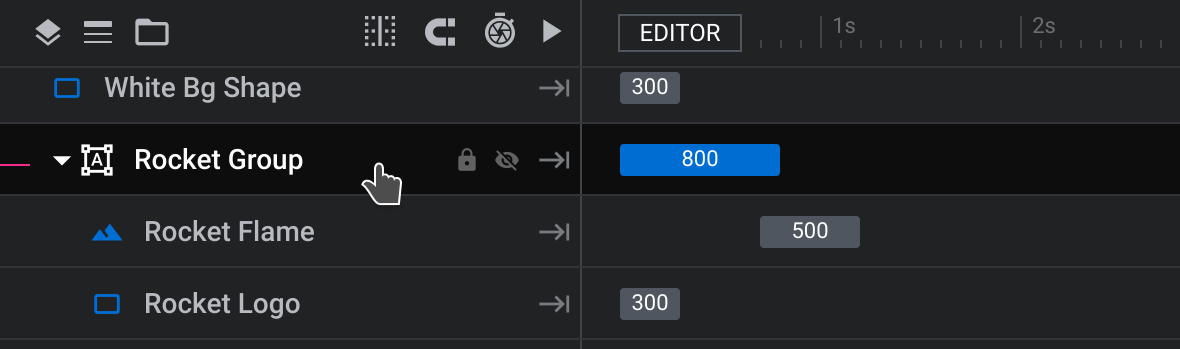
Selecting Layers via Tracks on the Timeline
Sometimes it can be difficult to directly select layers on the canvas, such as when there are several layers very close to one another that may overlap. In this case, you may find it easier to select layers via their tracks on the timeline.
Hovering over a layer’s track will highlight the associated content on the canvas with a blue box, and clicking on the track will select the layer.
Selecting Multiple Layers
Sometimes you need to select more than one layer at a time, for example, you may want to move multiple layers at once or resize them in unison.
To select multiple layers start by selecting one layer, then hold down the CTRL/CMD key on your keyboard and select another layer.
When using this method of selecting multiple layers it doesn’t matter whether you’re going via the canvas or the timeline, both means of selecting layers will be equally effective.
Drag to Select Layers
Another way of selecting multiple layers at once is to draw a box around all the layers you want to select. You can do this by holding down the SHIFT key on your keyboard and dragging out a box with your mouse on the canvas.
When you release the mouse, any layers inside the box you drew will be selected.
Top Toolbar Selection Tools
Instead of using the CTRL and SHIFT keys as described above, you can alternatively switch between the selection tools found in the top toolbar.
To switch into “Add to Selection” mode, choose this tool from the top toolbar:
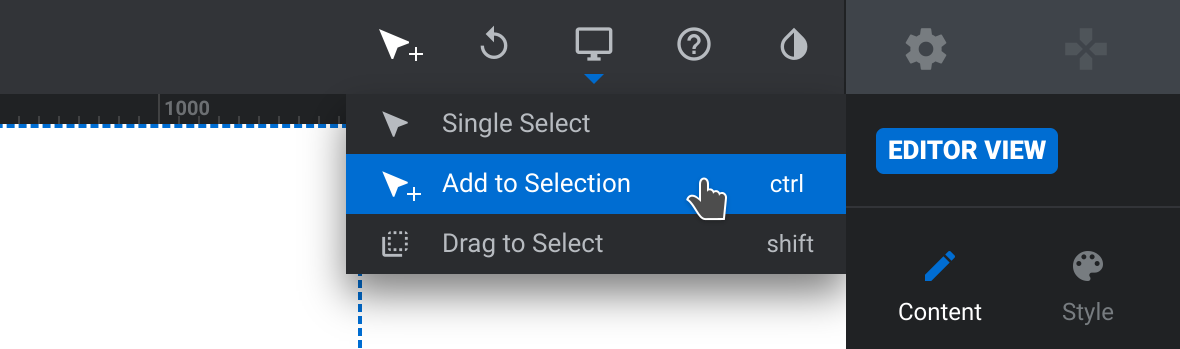
And to switch into “Drag to Select” mode, choose this tool from the top toolbar:
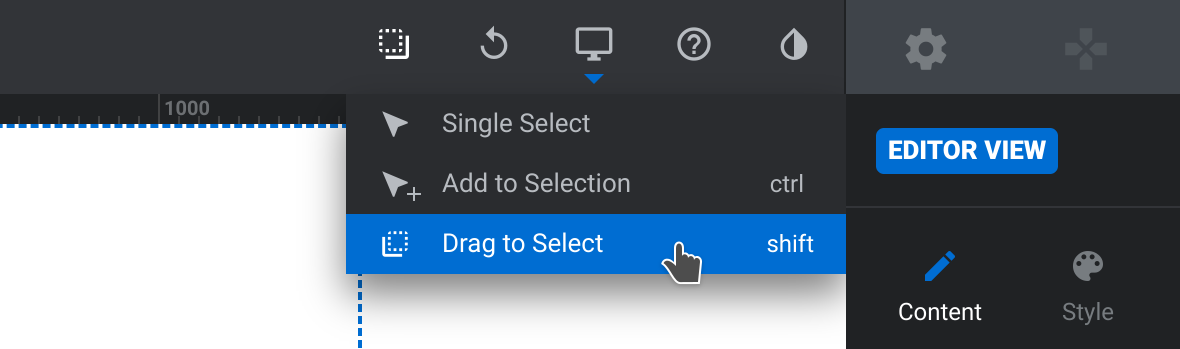
Up Next: Editing Text
Let’s move on to the next part of our basic editing section where we’ll learn how to modify the content and style of text in premade module templates.
