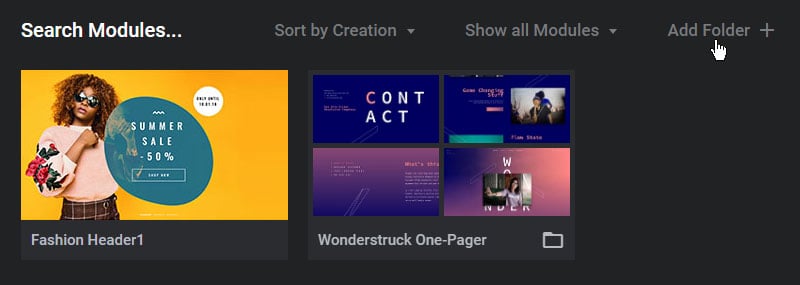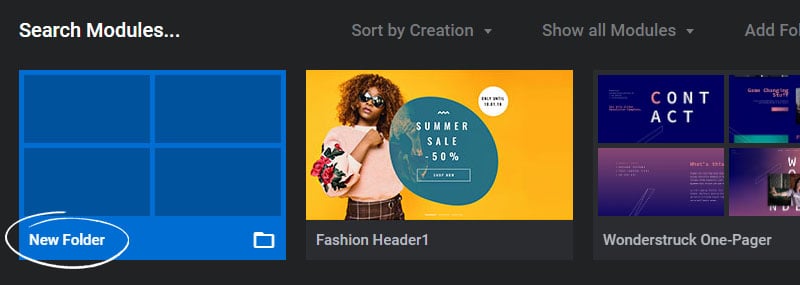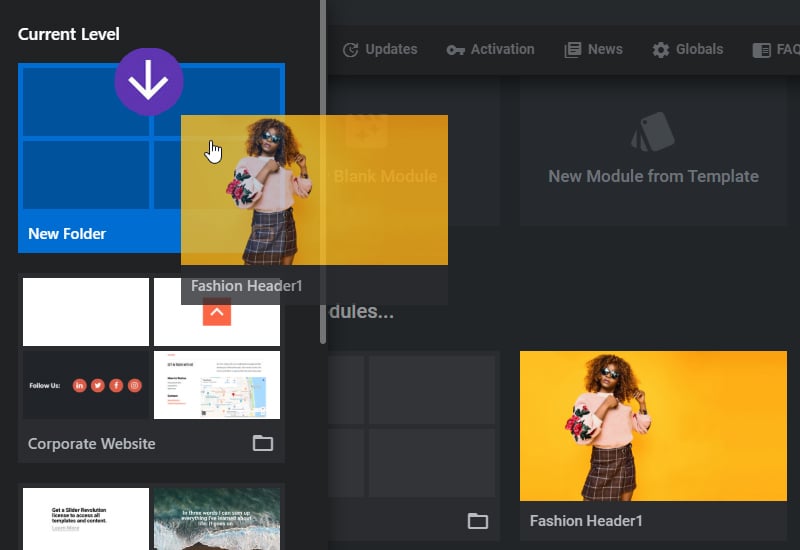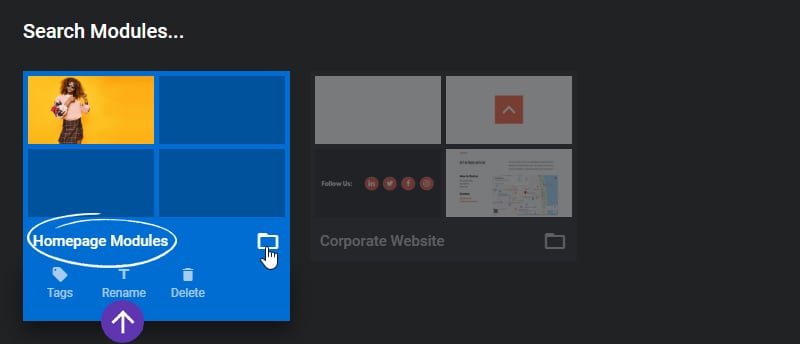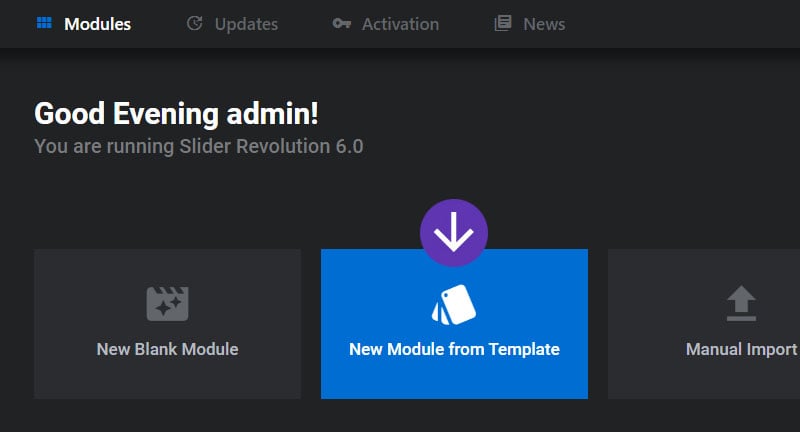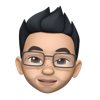Table of Content
- Create a New Module
- Import a module from the Template Library
- Import a module packaged with your theme
- Module Management & Exports
Create a New Module
From the plugin’s main admin page, select “New Blank Module”.
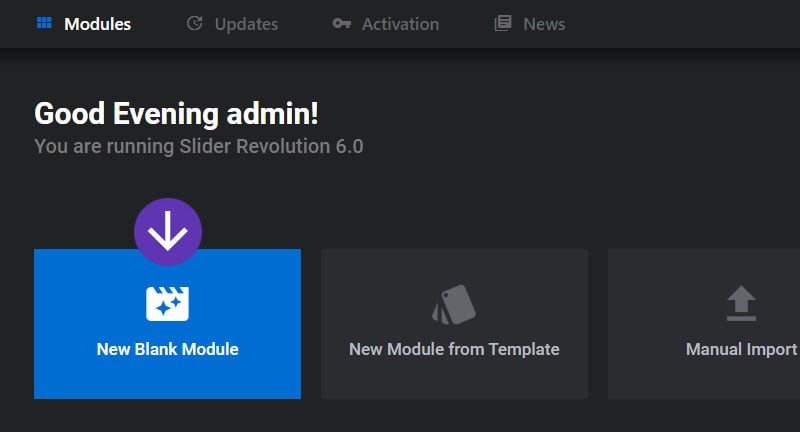
Import a Module from the Template Library
From the plugin’s main admin page, select “New Module from Template”
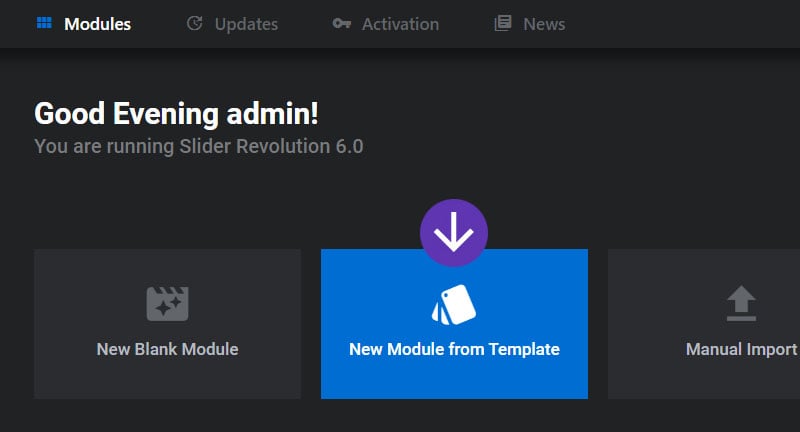
Next select the module template you wish to use
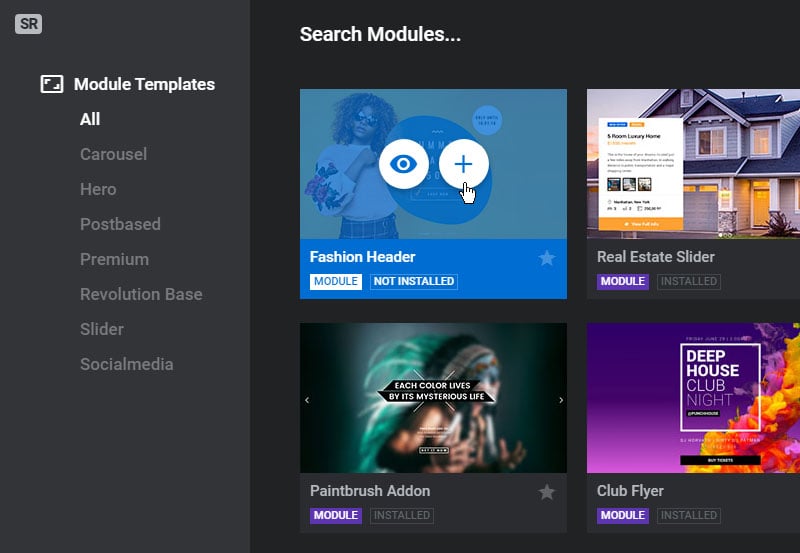
Finally, click “Install Template”
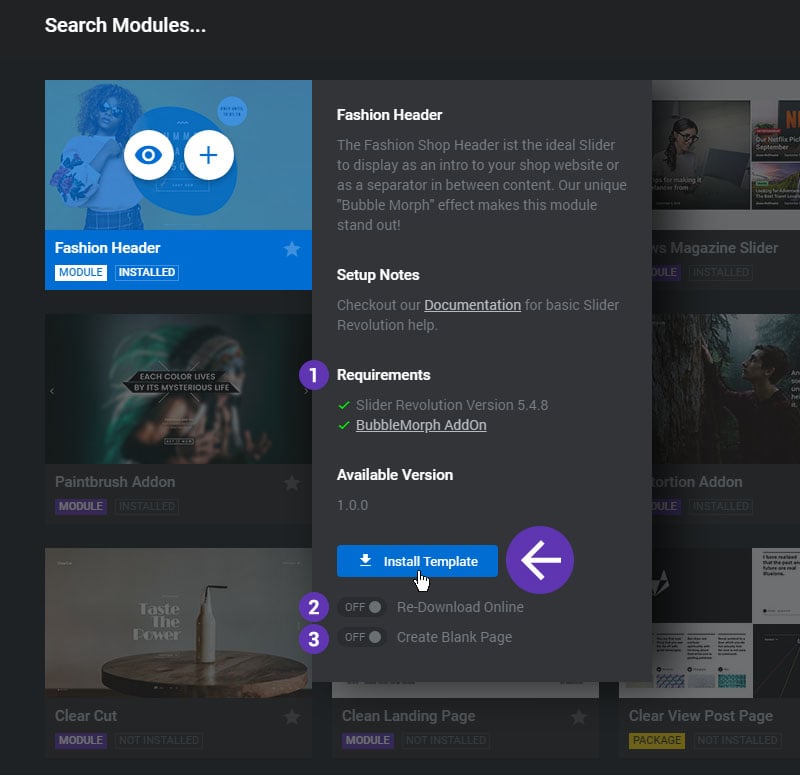
1. Template Requirements
You may need to update the plugin to its latest version to install a template. Also, if the template requires one or more AddOns, they will need to be installed first before the template can be installed.
2. Re-Download Online
If the template has already been imported, it will be stored in the WP database. Use this option if you wish to download a fresh copy of the template from the ThemePunch servers.
3. Create Blank Page
Select this option if you wish to automatically create a new blank page for the imported template. This is useful for hero modules and full-page modules.
Import a Module packaged with your Theme
From the plugin’s main admin page, select “Manual Import”
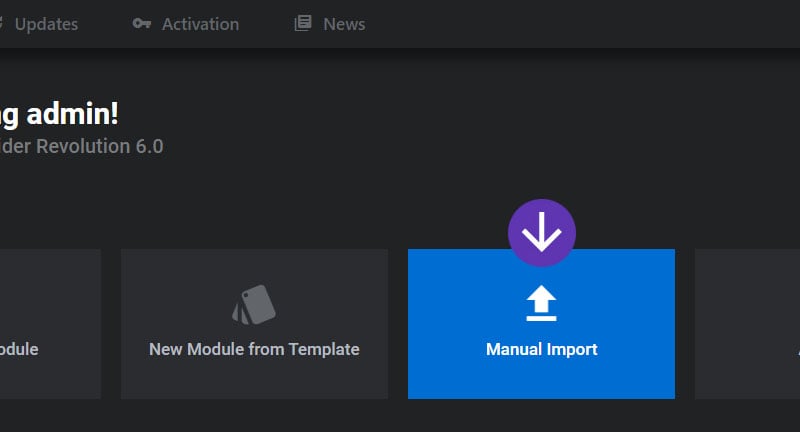
Next, select “Click to Choose” and select the template zip included with your theme’s download files.
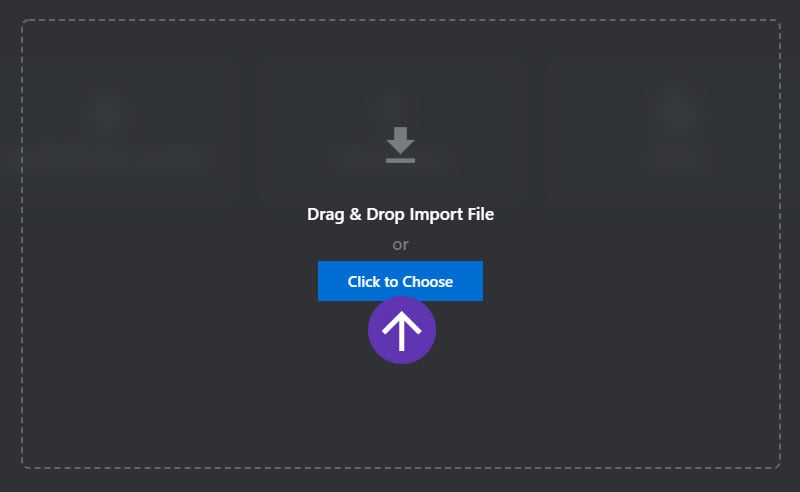
Module Management
After creating a new module or importing a template, the modules will be listed in as shown in the screenshot below. #1 is a single module example, and #2 is a “Template Package” example that represents a “One Pager” made up of more than one modules.
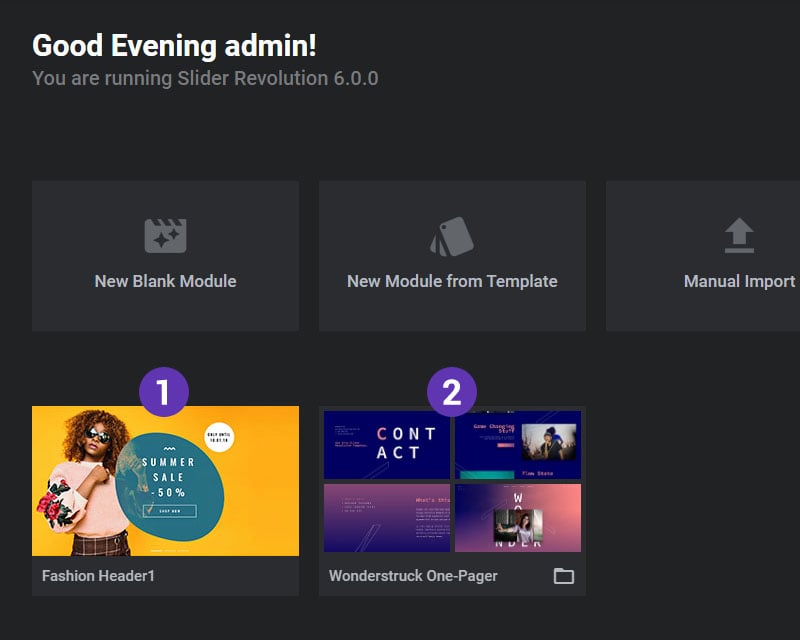
Click a single module to edit its settings and contents
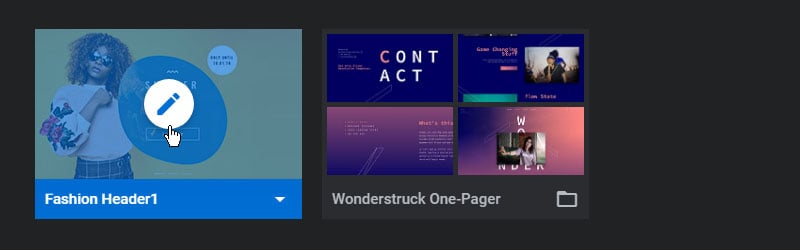
For a Template Package, click the folder, and then edit the individual modules for the package.
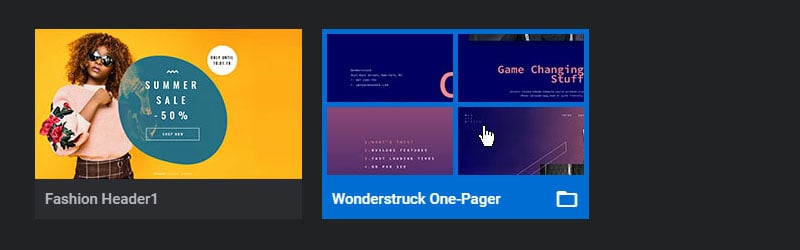
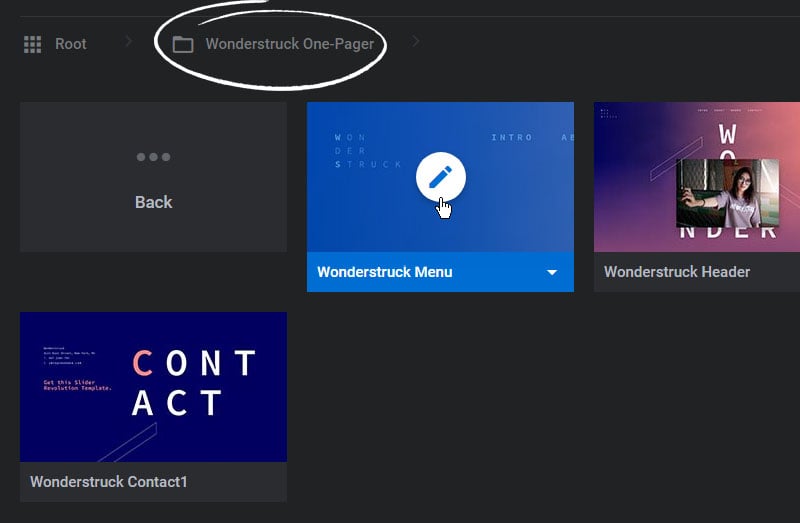
To further manage a module, click its dropdown arrow
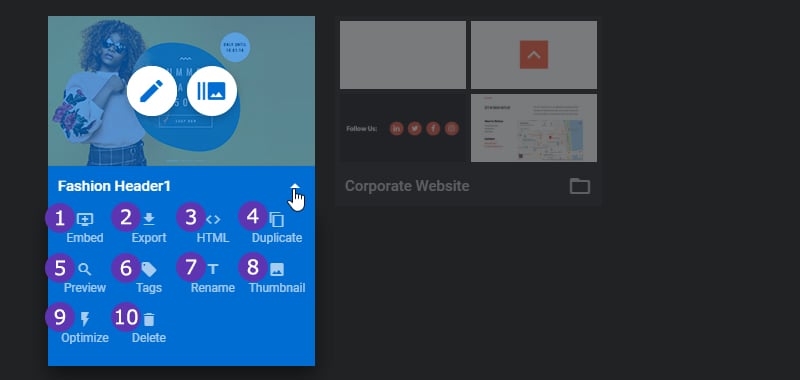
1. Embed
Click here to copy the module’s shortcode and view additional embedding options
3. HTML
Export the module as a full HTML page to be used outside of WordPress.
5. Preview
View a preview of the module from inside the admin.
7. Rename
Rename the module for admin/organizational purposes.
9. Optimize
Optimize embedded media files and to get a general overview about loaded filesizes
2. Export
Export the module as a zip so it can be imported to another WP installation.
4. Duplicate
Duplicate the module so it can be used as a starting point for an additional module.
6. Tags
Add tags to the module for admin sorting purposes.
8. Thumbnail
Change the module admin dashboard thumbnail
10. Delete
Delete the module from the plugin’s admin (this can not be undone!)
Next, view your modules via the available sorting options:
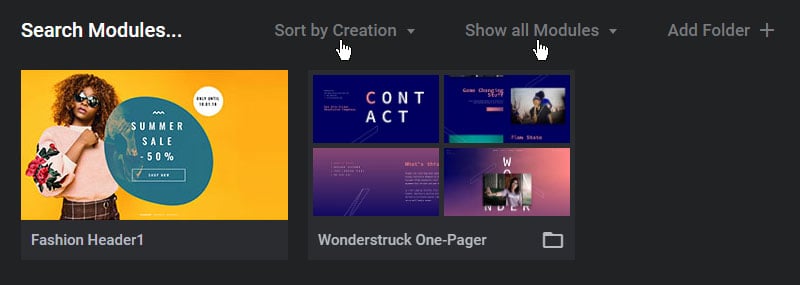
And further organize your modules with custom folders