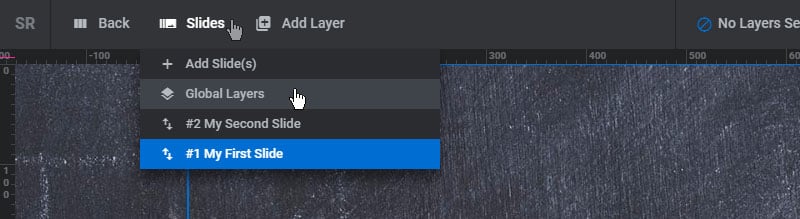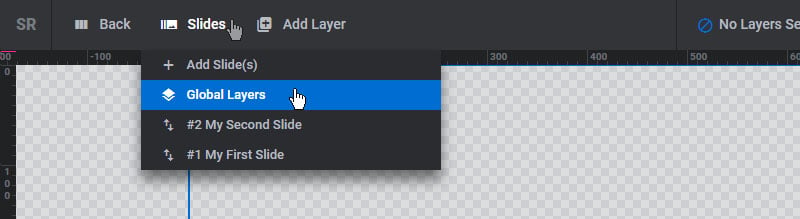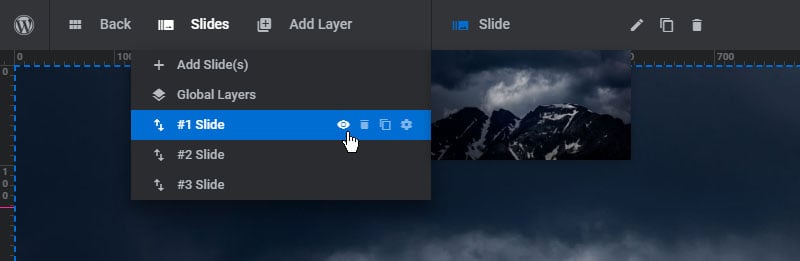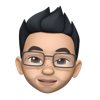Table of Content
- Rename, Duplicate, Delete, Published
- Add New Slide
- Import Slides from Own Modules
- Switch/Reorder Slides
- Global Layers
Rename, Duplicate, Delete & Published Status
To rename a Slide, hover your mouse over the “Slides” menu item and then click the settings icon.
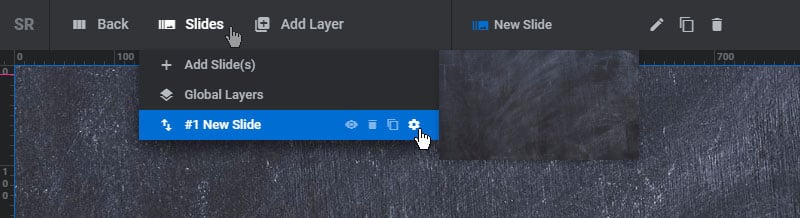
Next, edit the Slide’s title as shown in the following screenshot
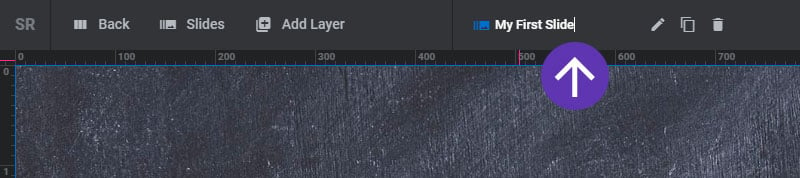
To duplicate a Slide, click one of the icons shown here:
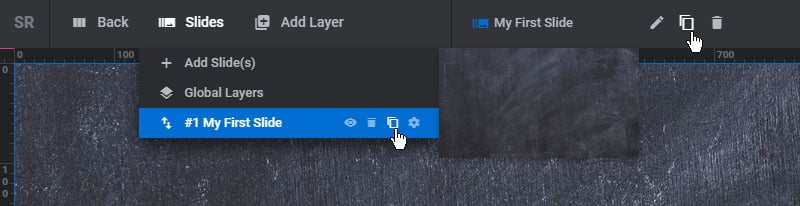
And to Delete a Slide, click one of the icons shown here:
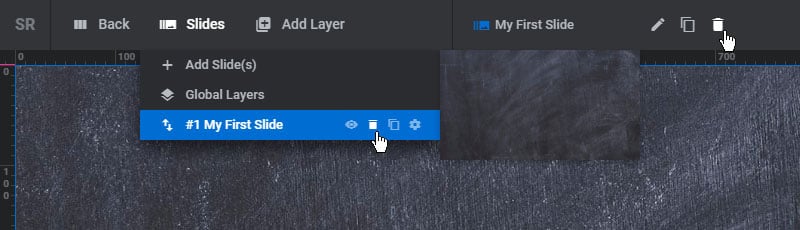
And finally, click the “eye” icon to toggle the Slide between a “draft” and “published” state.
If the Slide is in a “Draft” state it will still appear in the editor but not when the Module is viewed on your web page. Useful for editing content when your Module is “live” on your website.
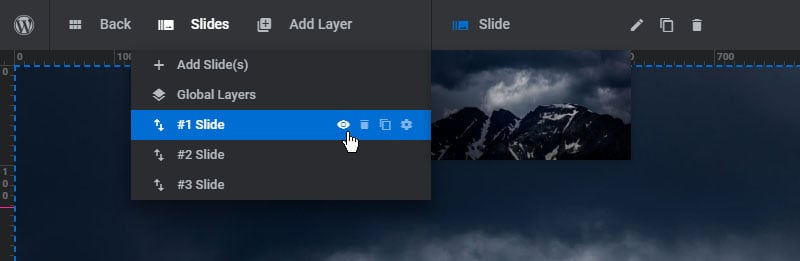
Add New Slide
Choose “Blank Slide” to add a new Slide without any predefined content
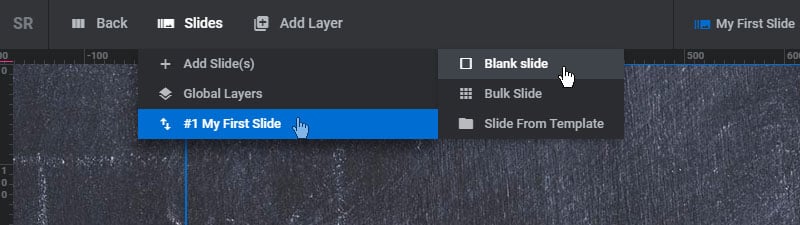
Choose “Bulk Slide” to add more than one Slide at a time with predefined background images.
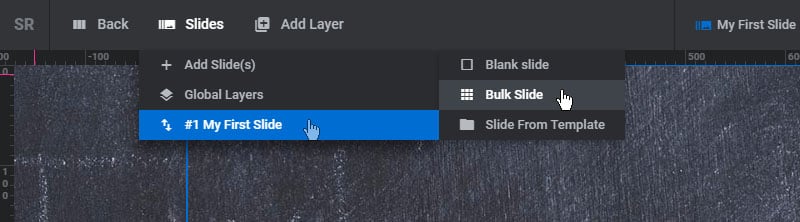
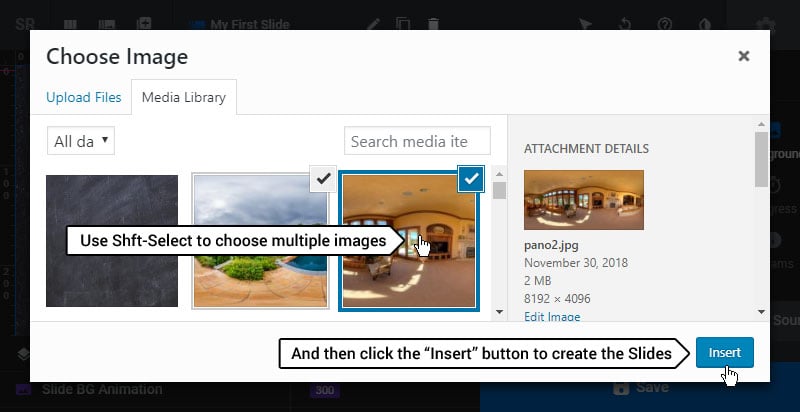
Choose “Slide from Template” to add a Slide from the Template Library
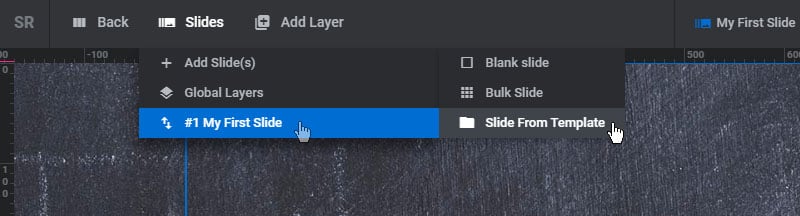
Then click a template to view its available Slides
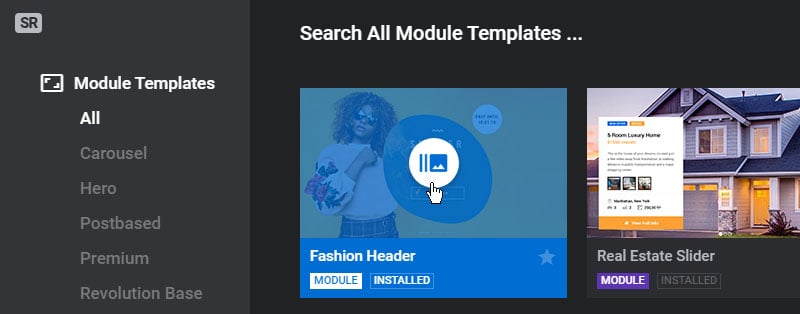
And then click the Slide you wish to install
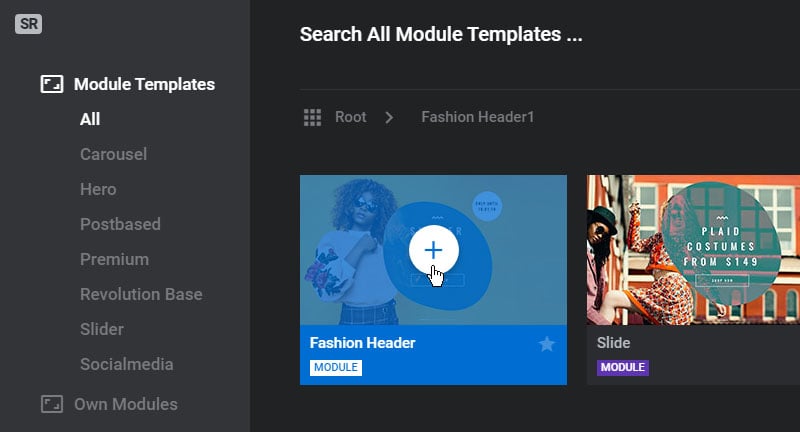
Import Slides from Own Modules
Choose “Import from Modules” to import Slides from your other Modules.
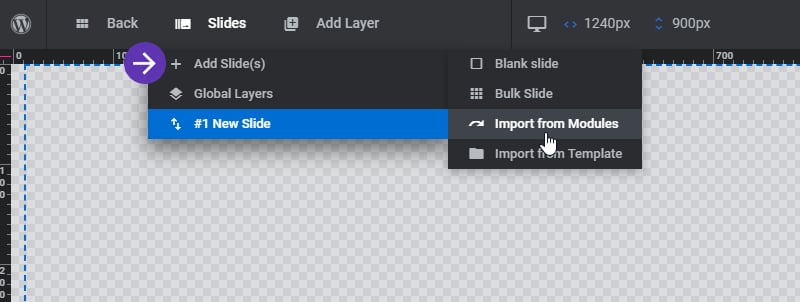
Choose “Own Modules” on the left side menu and import the slides that you need from your own modules.
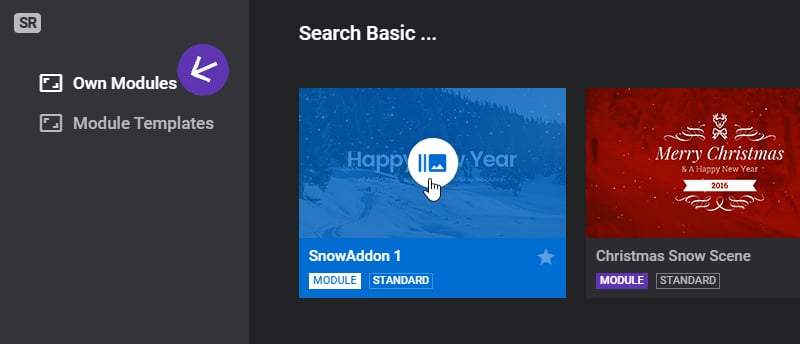
Switch between Slides and Change the Slide Order
To switch between Slides, hover your mouse over the “Slides” menu and select the Slide you wish to edit
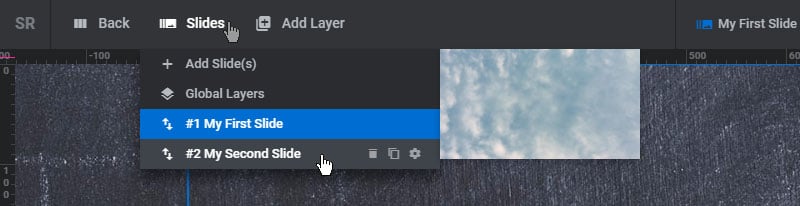
To change the Slide order, drag the Slides on top of one another in the Slides list
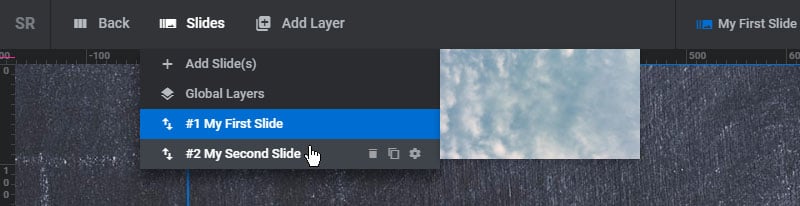
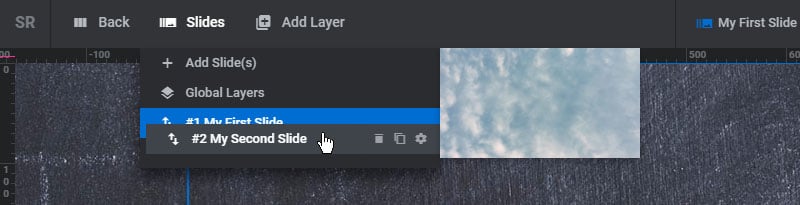
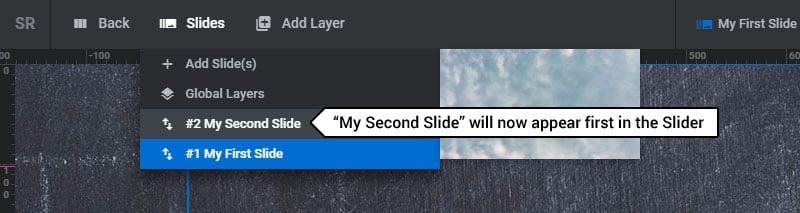
Global Layers
Content Layers located inside the Global Layers Slide will always appear on top of all other Slides.