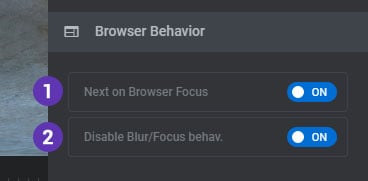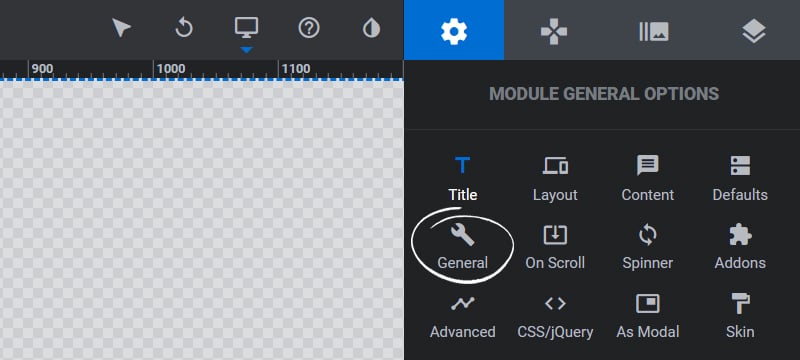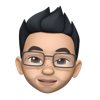Table of Content
- Dynamic Viewport Loading
- Slideshow
- First Slide
- Disable on Mobile
- Hide under Browser Width
- Browser Behavior
Dynamic Viewport Loading
The ViewPort Stop option is useful for Modules placed “under the fold” in your web page. When the option is enabled, the module will only animate into view or move to the next Slide when the module is scrolled into view.
1. Wait/Pause
Choose “Wait” if you want to animate the first Slide only when the module is scrolled into view. Choose “Pause” to stop the module from progressing to the next slide until the module is scrolled into view.
2. Percentage in View
The amount of space that must be scrolled into view before the module animates into view (wait) or begins to progress to the next slide (pause).
3. Designate Space on Page
Enable this option if you wish to designate blank space on the page for the module. This helps to prevent “jumping” for content that exists below the module.
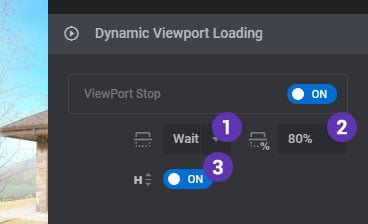
Slideshow
1. Auto Rotate Slideshow
Choose if the Module’s Slides should automatically change or not.
2. Stop on Hover
Pause Module from progressing to the next Slide when the user places their mouse over the module.
3. Loop One Slide
If you module contains only one slide, enable this option if you wish to continuously repeat the slide’s animation timeline.
4. Stop after N Loops
Choose to stop the module from progressing to the next slide after a certain number of loops or when a specific Slide is viewed.
5. Stop after Loops
Pause module progress after all slides have been shown a certain amount of times.
6. Stop at Slide
Pause the module from progressing automatically when a specific slide is viewed.
7. Random Order
Randomize the order of the slides each time the user visits your web page.
8. Wait for API
Only start the module when the “revapi.revstart()” is called via custom JavaScript.
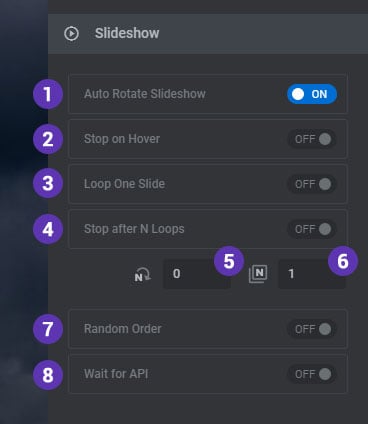
First Slide
The First Slide settings can be used to present an alternative slide or animation when the module first loads.
1. Other 1st Slide
Enable this option if you wish to show an alternative slide when the module first loads.
2. Alternative 1st Slide number
The specific alternative slide you wish to show when the module first loads.
3. Different Animation
Enable this option to use an alternative animation for the very first slide when the module first loads.
4. Alternate 1st Slide Transition
The transition to use as the alternative transition for the first slide.
5. Alternate 1st Slide Transition Duration
The total time to use for the alternative transition.
6. Alternate 1st Slide Num. Slots
The number of “slots” to use for the alternative transition. Applies to “box” type transitions.
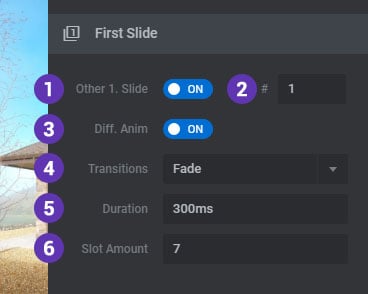
Disable on Mobile
1. Disable Slider
When this option is enabled the module will not be added to the web page when it’s viewed on mobile devices.
2. Disable Pan/Zoom
Disable the Pan/Zoom effect on mobile devices.
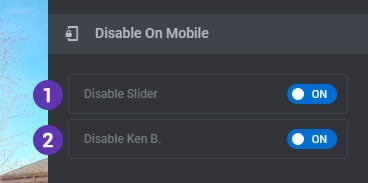
Hide under Browser Width
1. Slider
Choose to hide the entire module when the window is below a specific width.
2. Marked Layers
Each Layer has a “Hide Under Width” option. And when that option is enabled, the Layer will be hidden when the window is below the width defined here.
3. All Layers
Choose to hide all content Layers when the window is below a specific width.
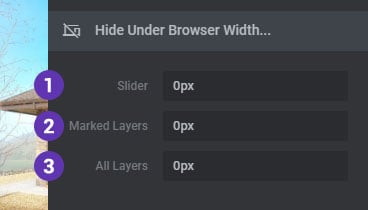
Browser Behavior
1. Next on Browser Focus
Automatically change to the next slide when the user switches to another tab/window and then comes back to the page.
2. Disable Blur/Focus behavior
When the user switches to another tab/window, and then comes back to the page, a “window resize” event will be triggered to make sure the module and its content is positioned and sized correctly. This option disables this event from being triggered.