Vimeo Media Feed From Scratch
This guide explains creating a Vimeo media feed module using the Slider Revolution plugin.
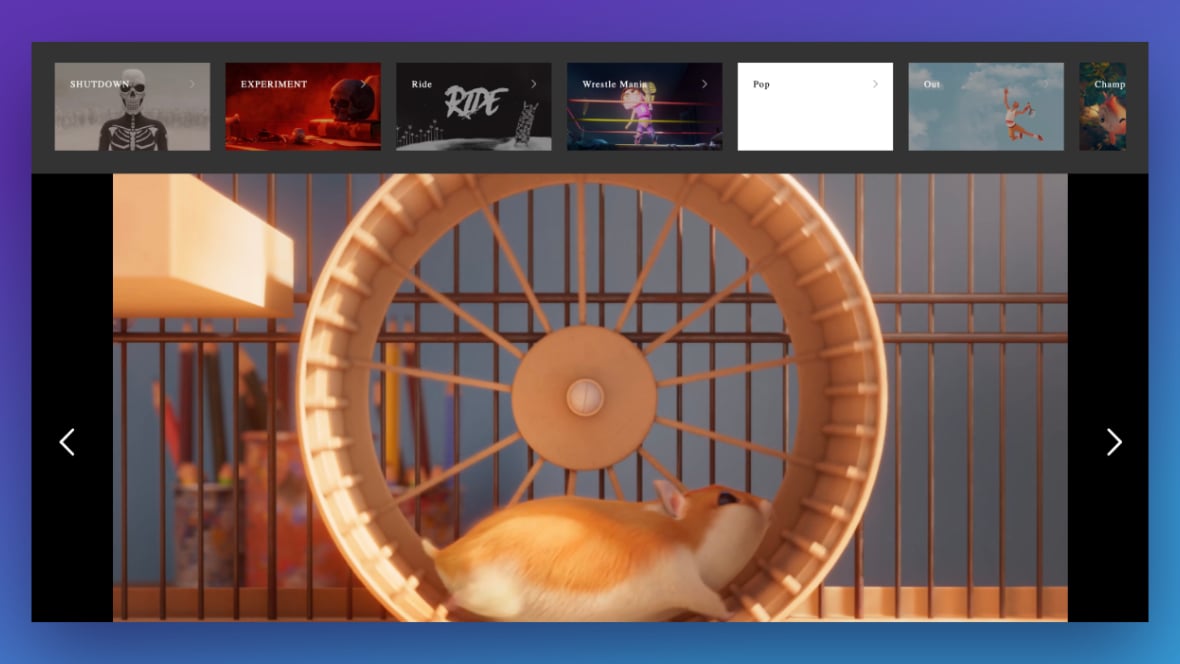
Table of Contents
Integrate Vimeo Media Feed into Your Website with Slider Revolution
Integrating a Vimeo media feed into your website with Slider Revolution [?]
Slider Revolution is a website content creation tool with a focus on captivating animation and stunning visual effects.
It began its life as a plugin for creating slideshows, but has evolved into a fully fledged piece of design software. offers many benefits. By showcasing captivating videos, you can enhance user engagement and create an interactive browsing experience for your visitors. Whether you want to promote your content or entertain your audience, a seamless integration of a Vimeo feed can elevate your website’s appeal and keep your visitors coming back for more exciting video content.
Create a Blank Module / Import Template
If you’re new to the Slider Revolution plugin, refer to these guides to learn how to create a blank module [?]
A module in Slider Revolution acts as a container for slides, which in turn act as containers for layers. Modules are created and edited with the module editor.
A "module" is a single, self contained piece of content. You can think of this as being similar to the way a post or page in regular WordPress is a self contained piece of content.
A module can represent any kind of content Slider Revolution is capable of creating, such as a slider, carousel, hero unit, navigation menu, posts display and so on.
Multiple modules can be combined to form rich content such as complete sites and landing pages. or import a module from a template [?]
A "Template" is a premade module. It has pre-configured layers already in place.
It is designed to be ready for use, either as is or after being modified in the module editor.
Slider Revolution comes with several templates you can use, or alternatively you can create your own templates, thereby allowing you to easily reuse modules you have produced.. It provides step-by-step instructions to guide you through the process.
Content Source
Hover over the newly created module:
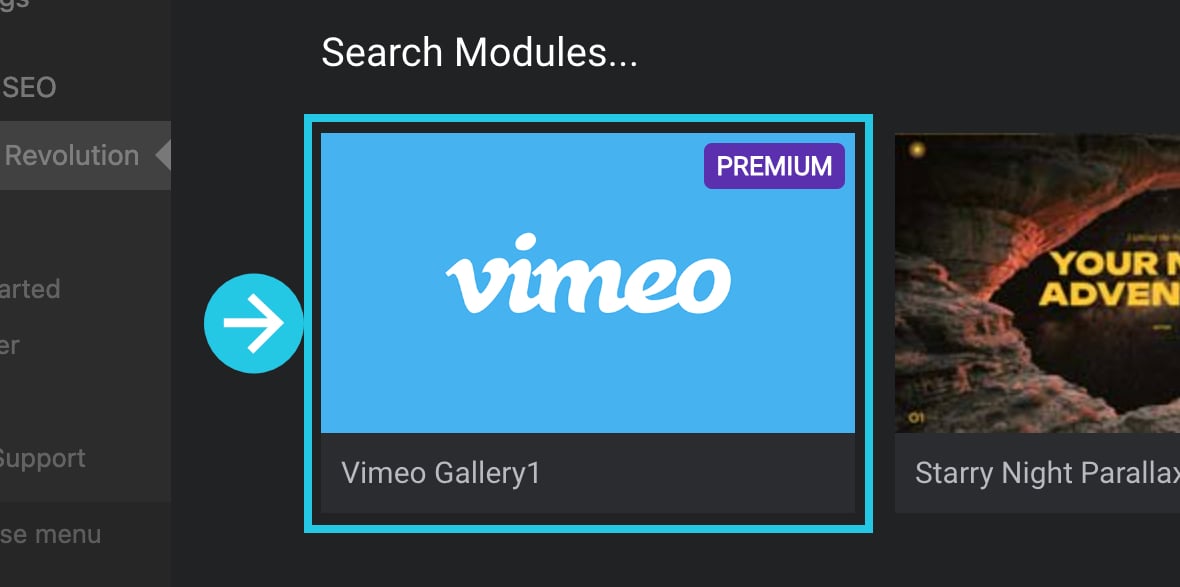
Click on the pencil icon to edit the module:
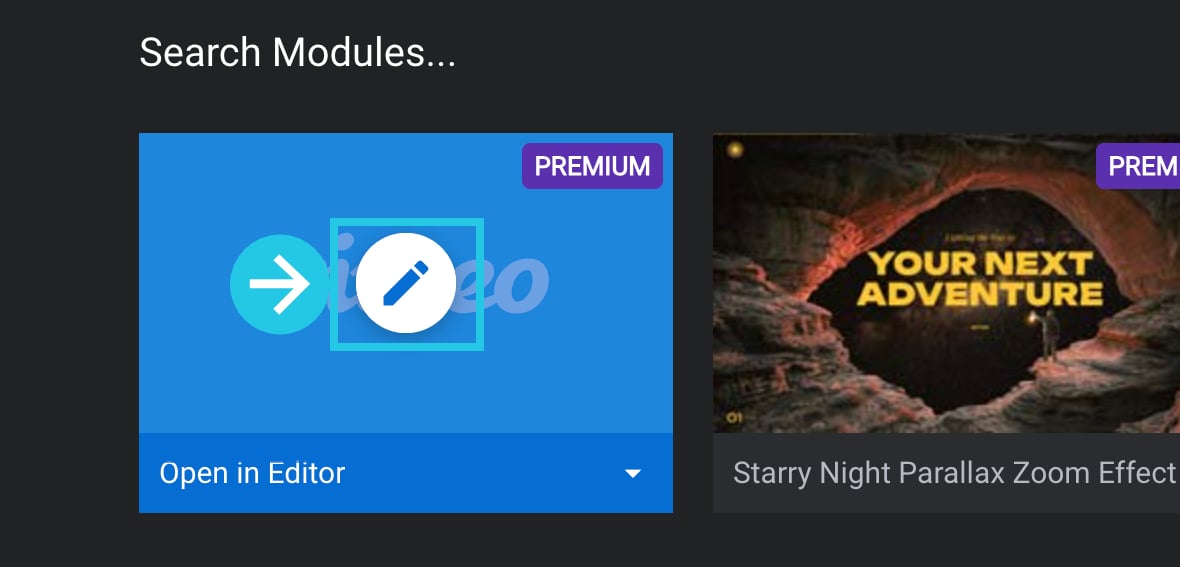
Go to the Module General Options tab:

Go to the Content sub-section:
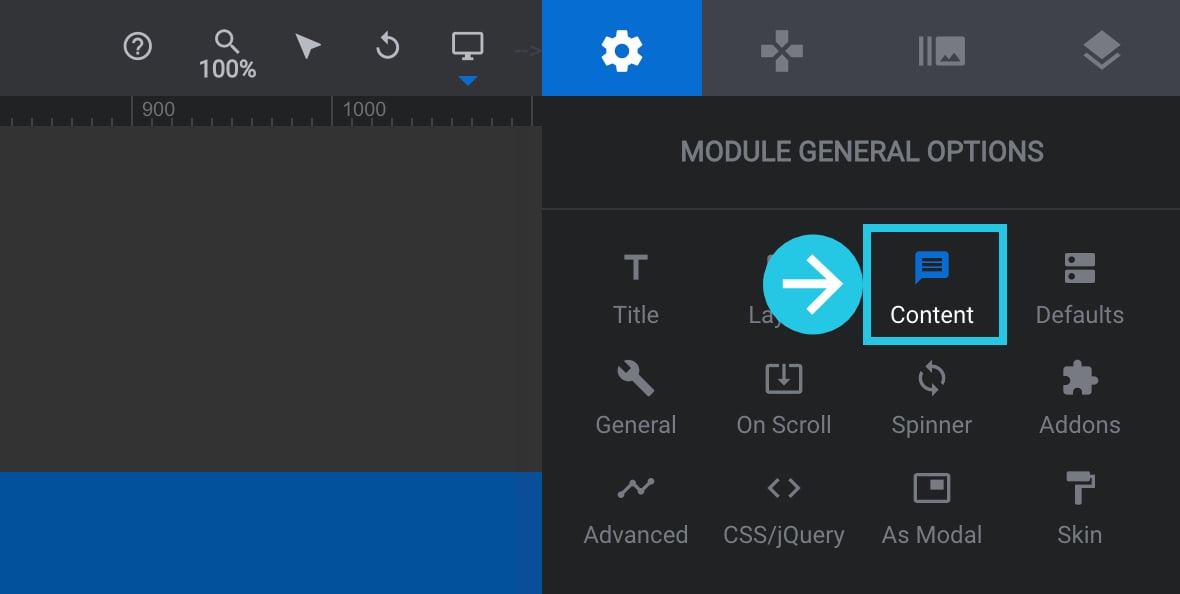
Scroll down to the Content panel:
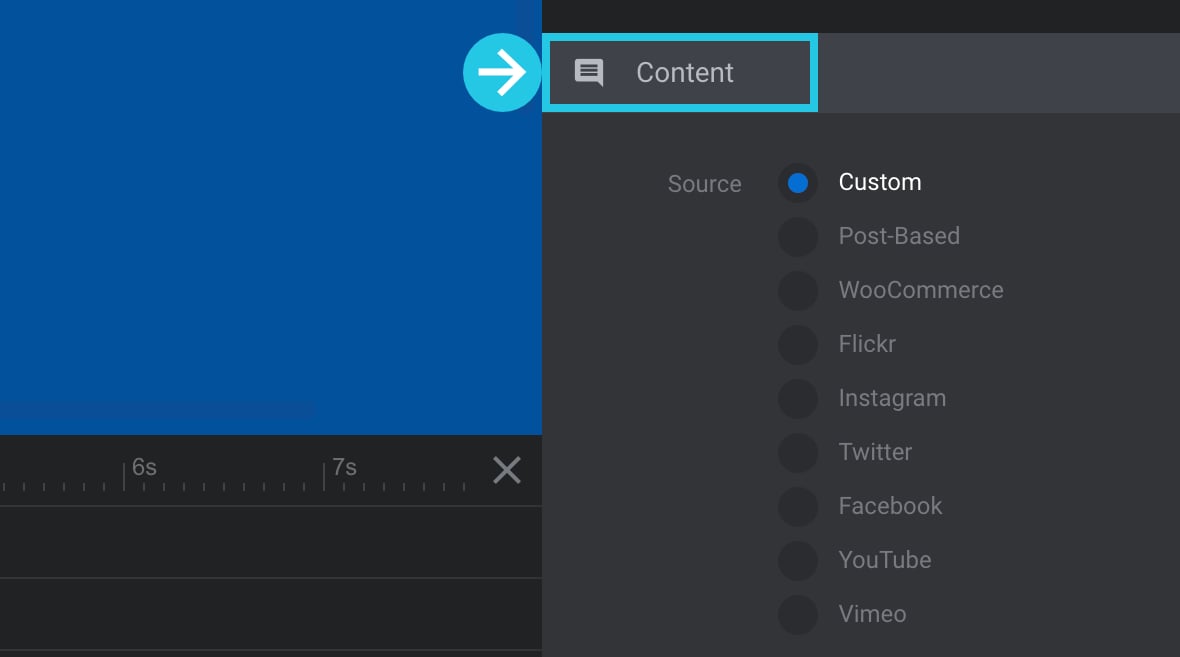
Select the Vimeo option:
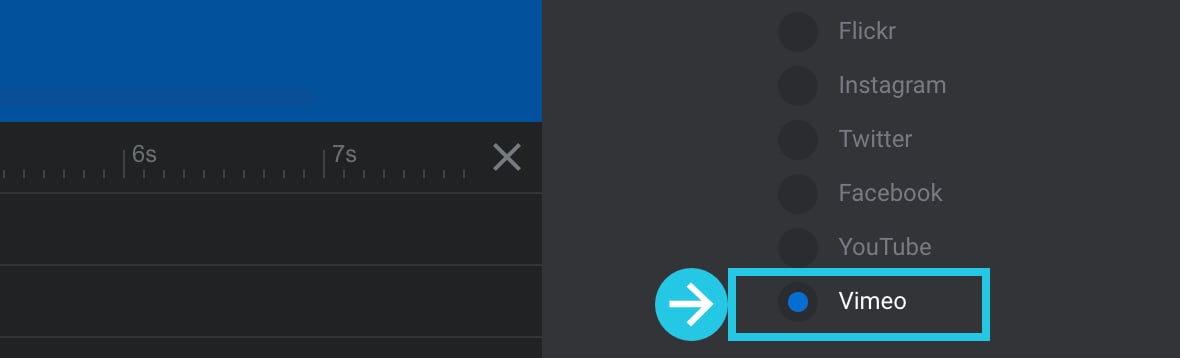
Scroll down to the Vimeo Settings panel:
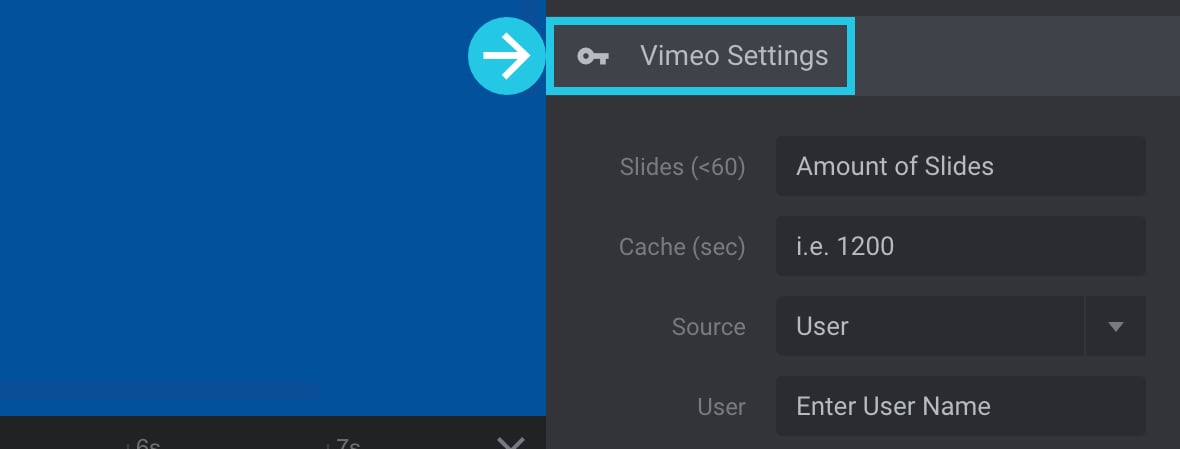
Vimeo Settings Panel
Slides
In the Slides option, you can choose several slides that should be created with the Vimeo content. For example, if you wish to have five slides with Vimeo media, you can input 5 in the input field:
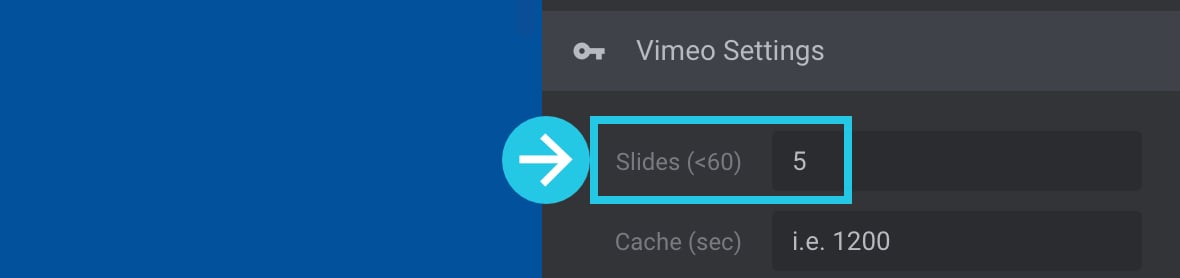
Cache
The cache option helps Vimeo videos load faster. It saves the videos in a temporary storage area called a cache so the website can access them more quickly when users visit again. This means users can immediately load the videos whenever they visit the website.
By default, the Cache option has a delay value of 1200 seconds; the Vimeo API will be called every 1200 seconds later. You can change the interval for how often the Vimeo API should be called:
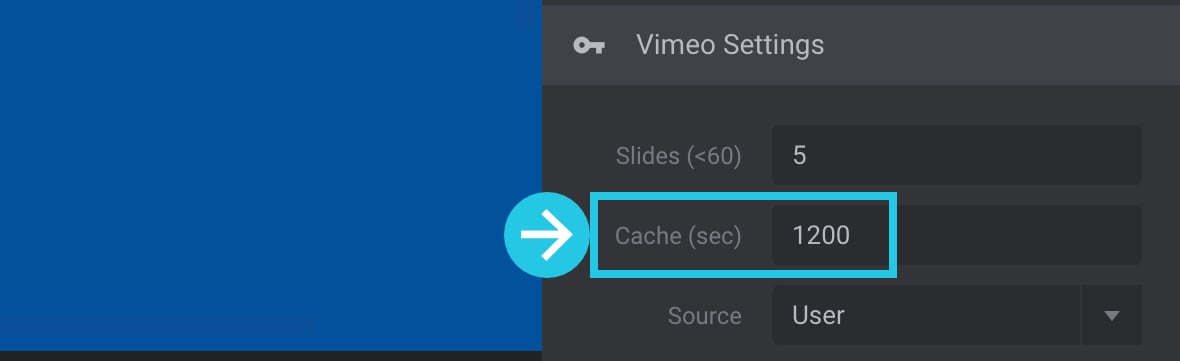
Source
Click on the Source dropdown menu to see all options:
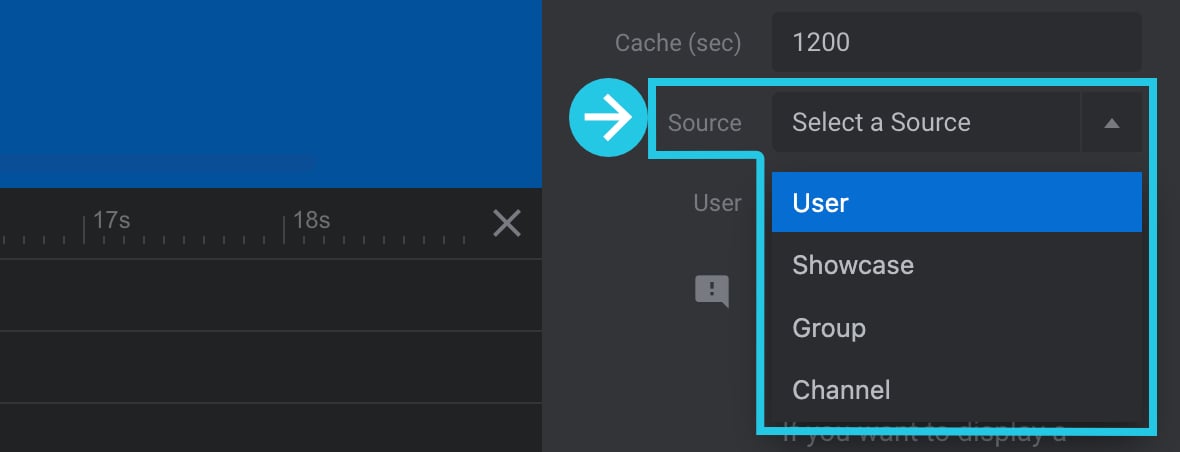
User
Select the User setting if you want to include all Vimeo Media Feeds from a specific Vimeo user:
Note: Selecting the User setting will show an option named User to enter a Vimeo username.
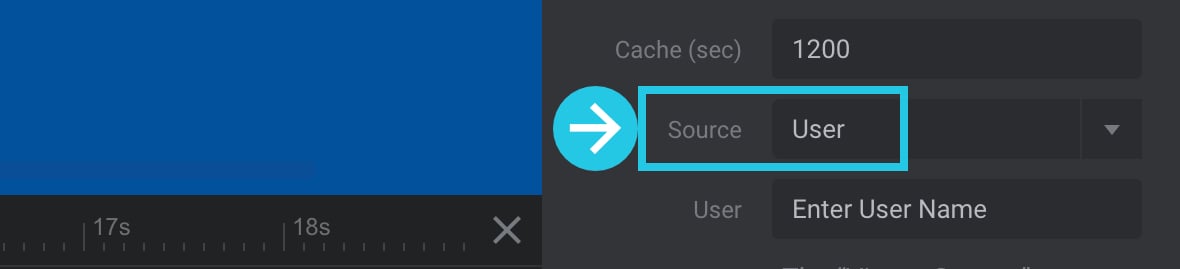
User
Enter the Username of a Vimeo user account.
Note: The username is required to show Vimeo videos in the slider. Leaving this empty will cause an error.

Showcase
Select the Showcase setting to include videos from a specific showcase:
Note: Selecting the Showcase setting will show a Showcase option to enter a Vimeo username.

Showcase
Enter the showcase ID from a Vimeo user account.
Note: The showcase ID is required to show Vimeo videos in the slider. Leaving this empty will cause an error.

Group
Select the Group setting if you want to include videos from a specific group only:
Note: Selecting the Group setting will show a Group option to enter your Vimeo username.

Group
Enter the group name from a Vimeo user account.
Note: The group name is required to show Vimeo videos in the slider. Leaving this empty will cause an error.

Channel
Select the Channel setting to include videos from a specific Vimeo channel:
Note: Selecting the Channel setting will show an option named Channel to enter a Vimeo username.

Channel
Enter the channel name from a Vimeo user account.
Note: The channel name is required to show Vimeo videos in the slider. Leaving this empty will cause an error.

Streaming Media Feed in Slider Revolution
Videos as Slide Background
Go to the Slide [?]
A "slide" in Slider Revolution is a container into which multiple layers can be added, with layers in turn acting as containers for various forms of media such as images, text, video, audio, buttons, and special effects.
Slides are added to modules and edited via the module editor.
Within the module editor, each slide has its own animation timeline, background and collection of layers.
A single module can have one or many slides. A module with one slide is called a scene, and a module with multiple slides is called a slider or carousel. Options tab:

Click on the Background [?]
A "background" in Slider Revolution is a type of layer that is always present in every module, and is always visually behind all other layers.
A background can be transparent, a flat color, a gradient, an image, or a video. It can be animated in the same way as other layers can be, however it cannot be deleted. sub-section:
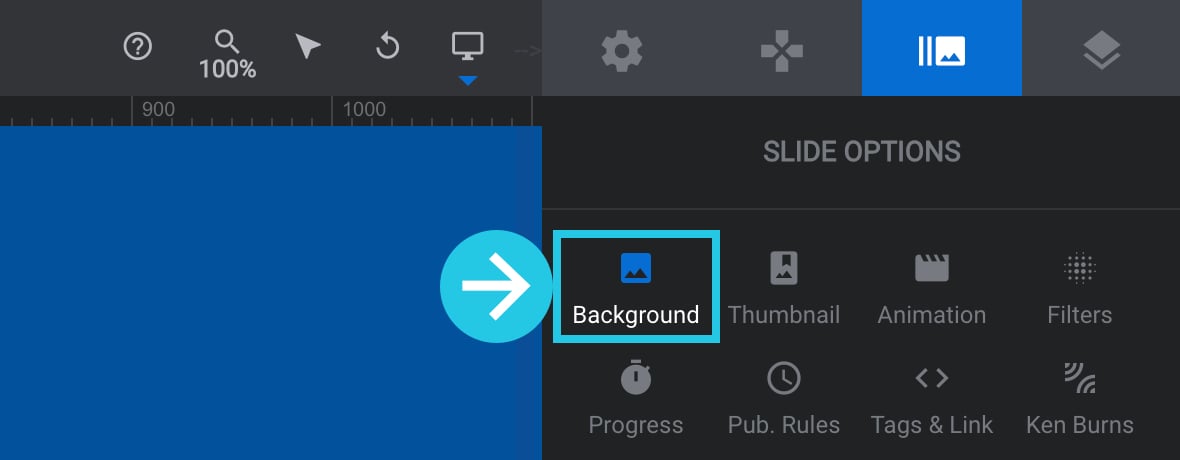
Scroll down to the Source panel:
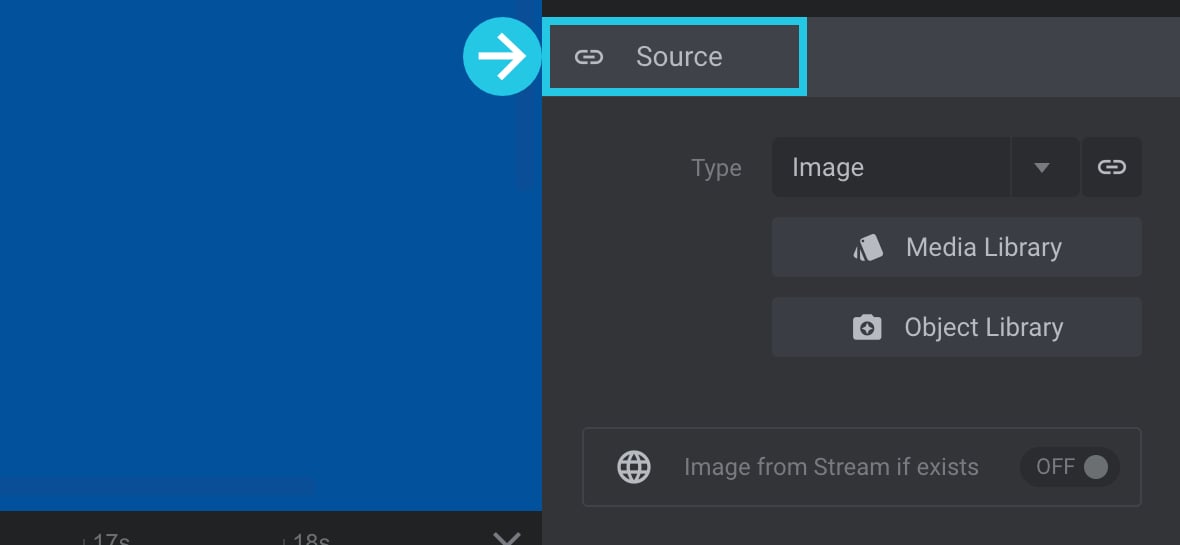
Select the Vimeo Video setting in the Type option:
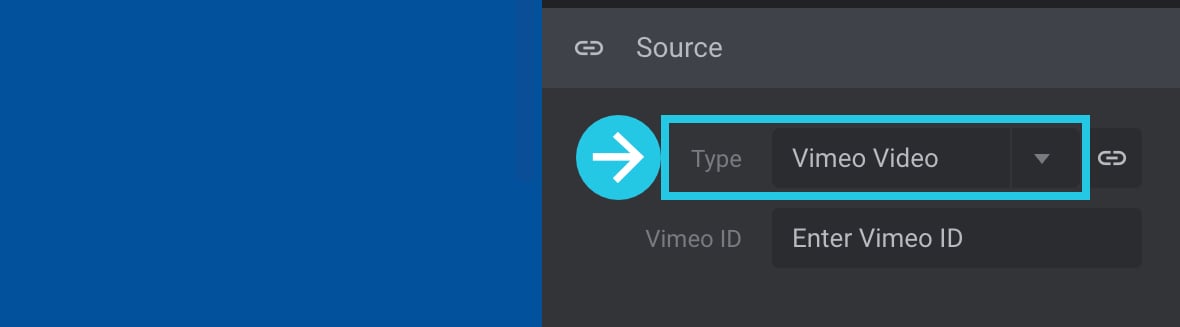
Toggle the Video from Stream if exists option:
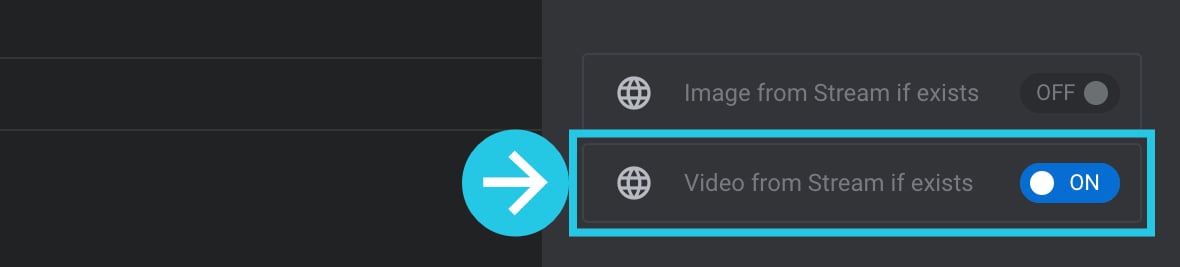
Click the Save button:
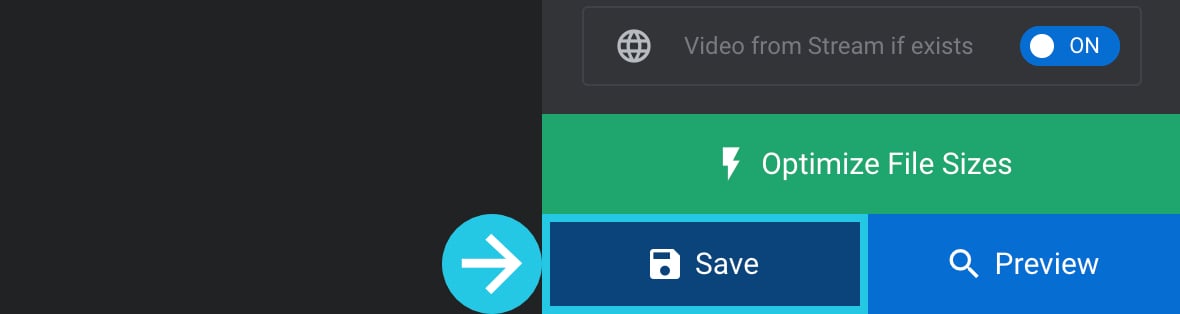
Video as Layers
Hover over the Add Layer [?]
Layers are containers for visual, audio or layout items and are added to slides. For example, text, button, image, audio, video, group and row are all types of layers.
Layers are added to slides via the module editor. dropdown menu on the top bar:
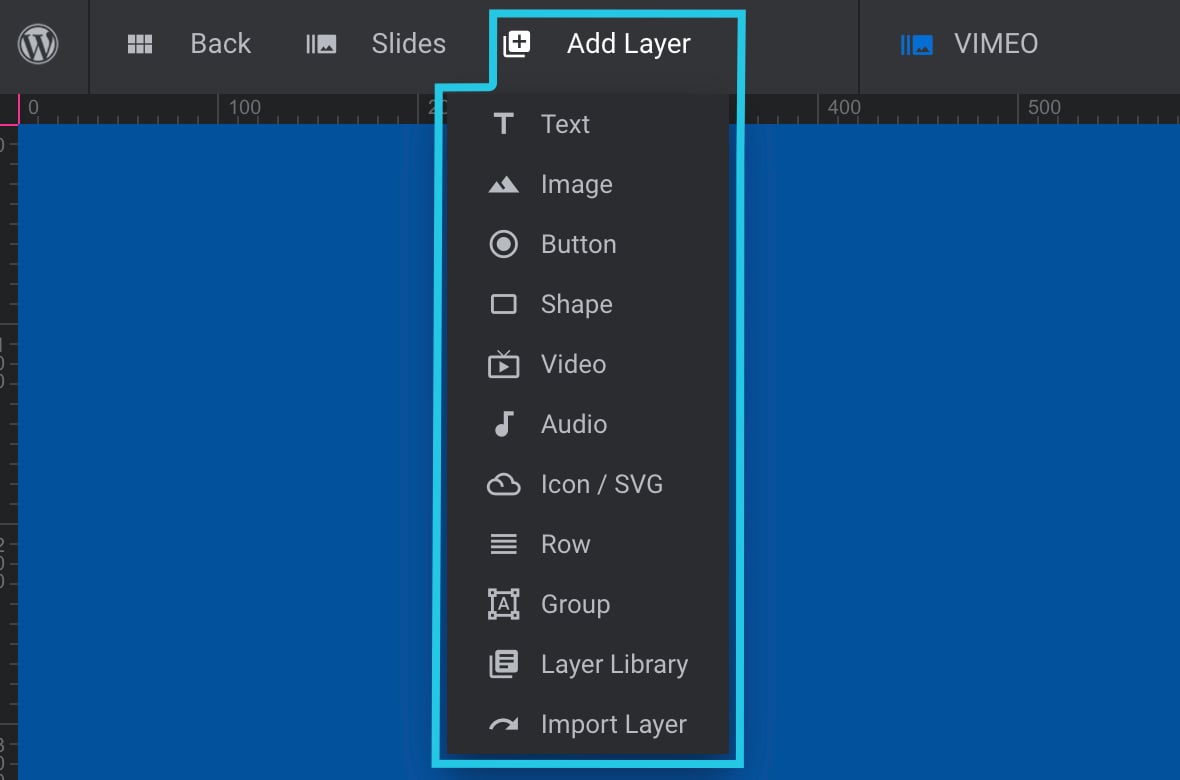
Click on the Video menu option:
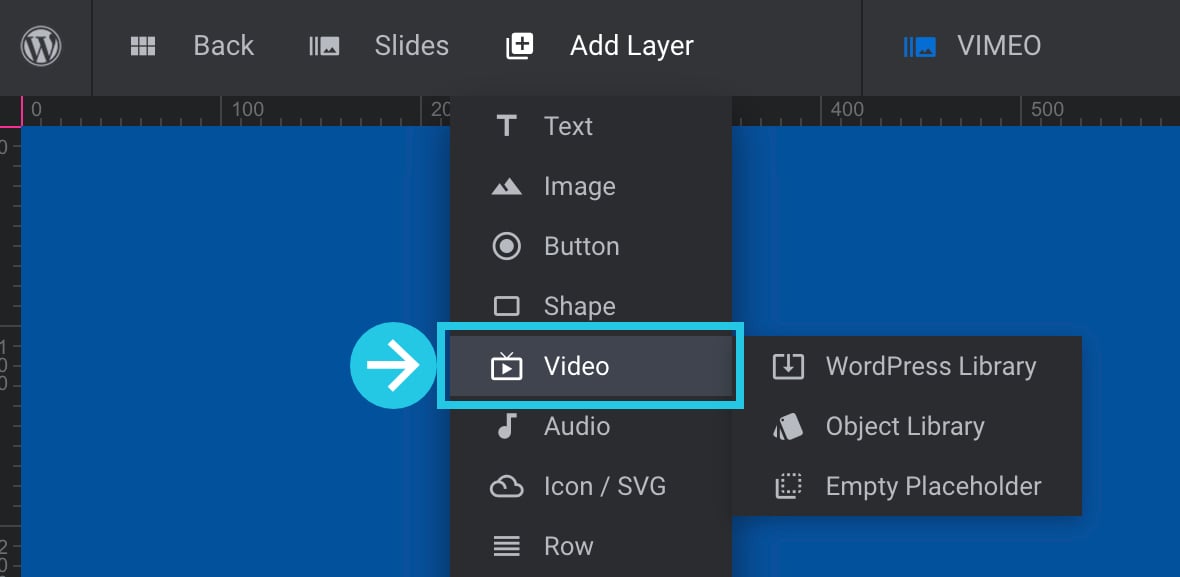
Go to the Layer Options tab from the right sidebar:

Go to the Content sub-section:
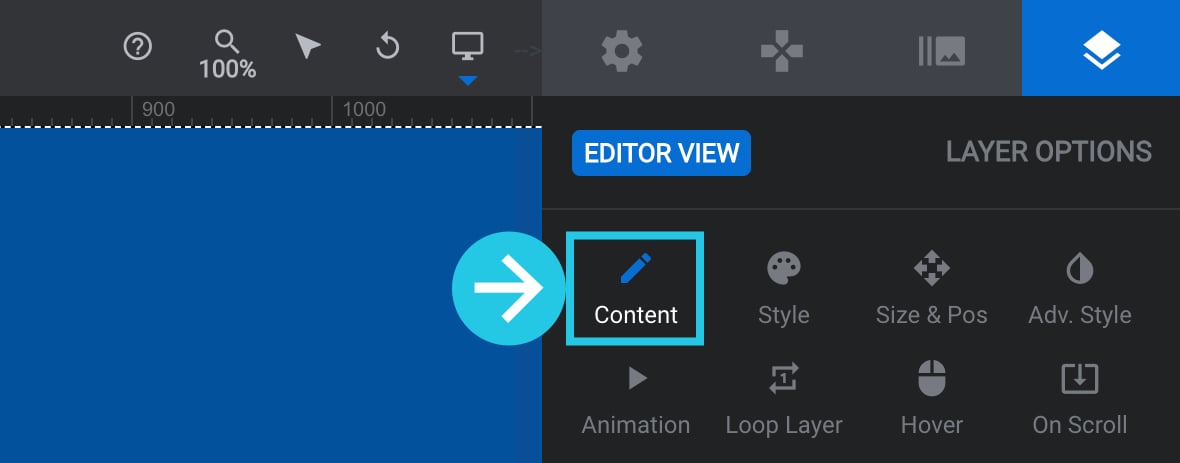
Scroll down to the Media Content panel:
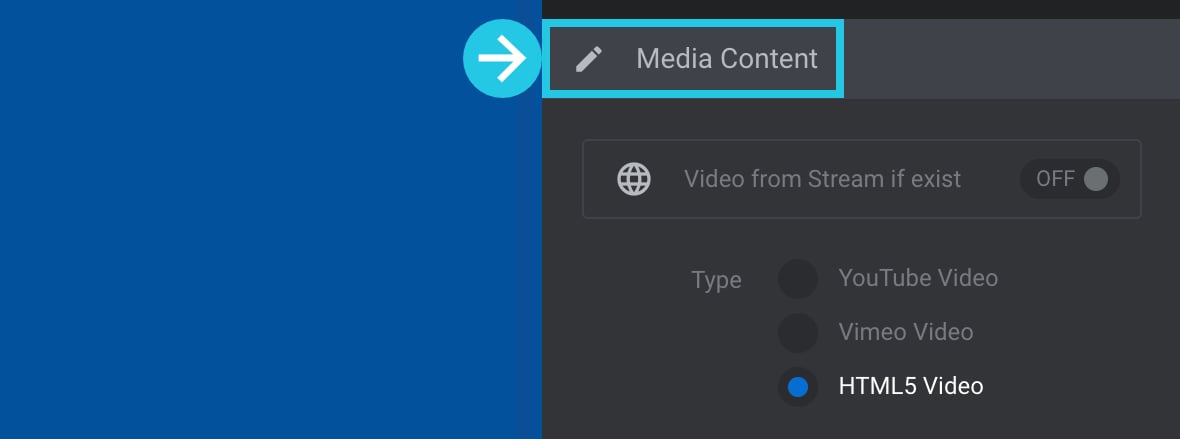
Select the Vimeo Video setting from the Type option:
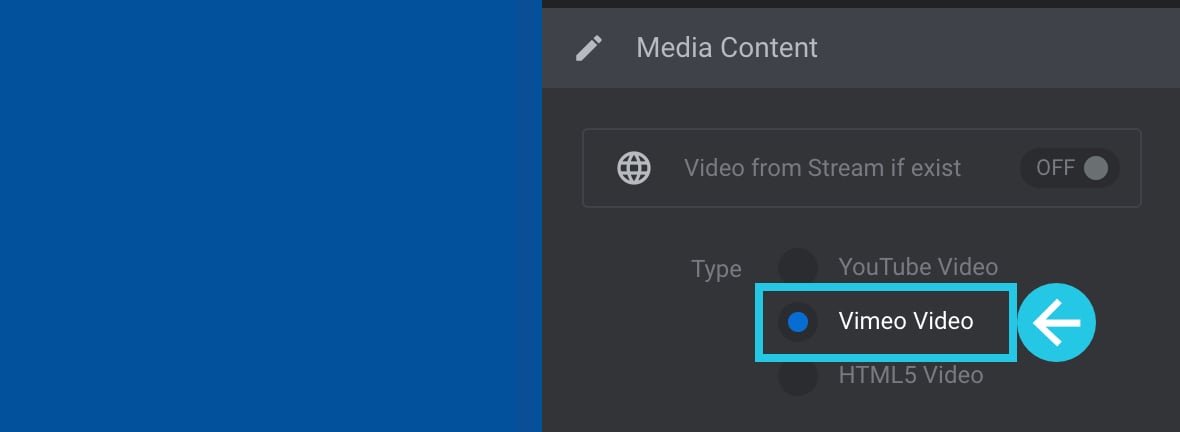
Toggle the Video from Stream if exist option:
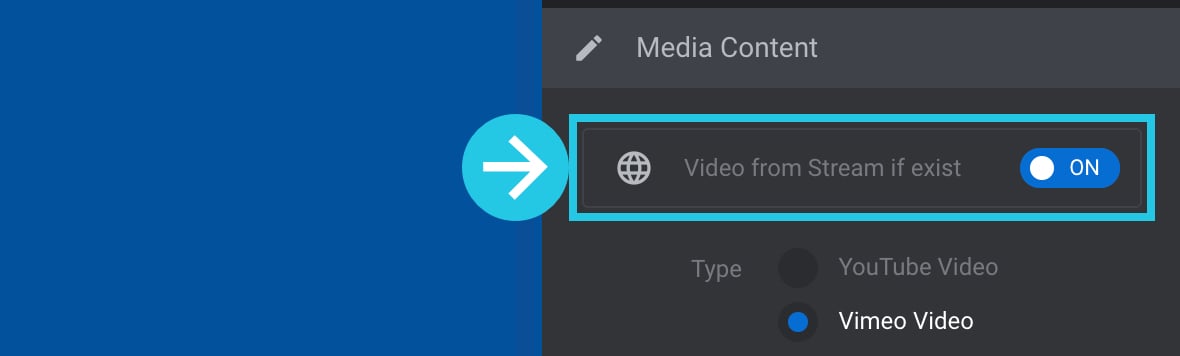
Click the Save button:
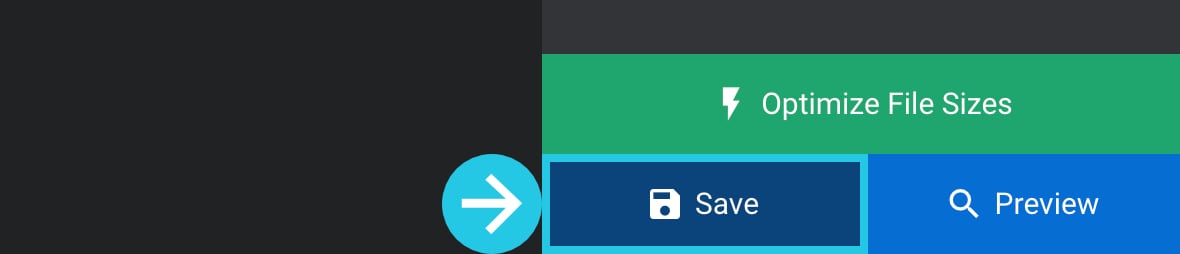
Vimeo Media Feed Meta Data
Using the Slider Revolution Plugin, you can display metadata about each Vimeo video when you show videos in a slider. Metadata is information about the videos, such as the published date, username, or excerpt.
You can provide more context and information to your website and visitors by displaying metadata with your media. With Slider Revolution Plugin, you can easily choose which metadata to display and customize its appearance to match your website’s style.
Add a Text Layer
Hover over the Add Layer option to open the dropdown menu:
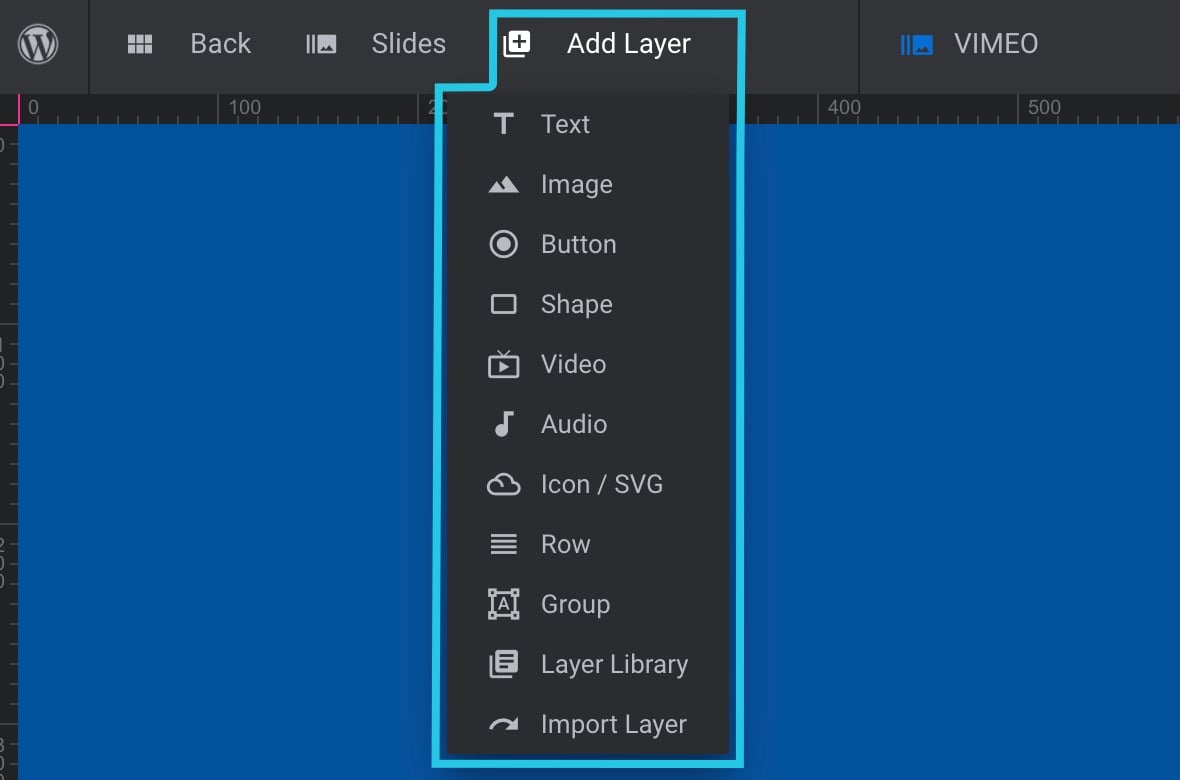
Click on the Text layer menu item:
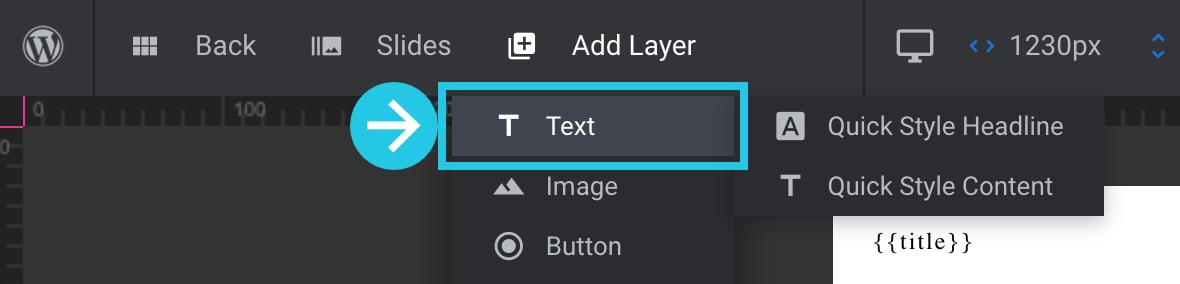
Note: Add a new text layer for each metadata
Meta Data
Select the text layer from the module Timeline [?]
The timeline is the section of the module editor dedicated to animation and controlling the stacking order of layers.
From this part of the editor animations can be added, adjusted and previewed. Additionally, layers can be selected from the timeline, and can be dragged and dropped up and down on the timeline to modify which appear in front and which behind.
It can be equally compared to both a timeline in a typical video editing application, and a layers panel in a typical graphic design application:
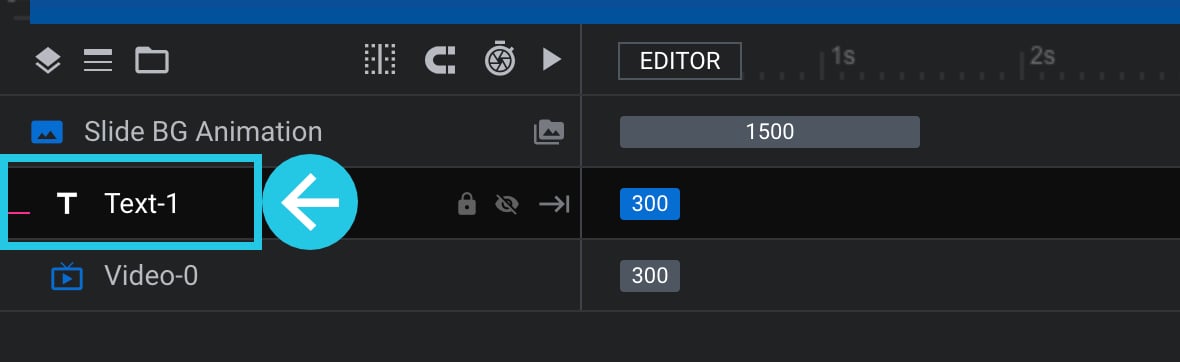
Go to the Layer Options tab:

Go to the Content sub-section:
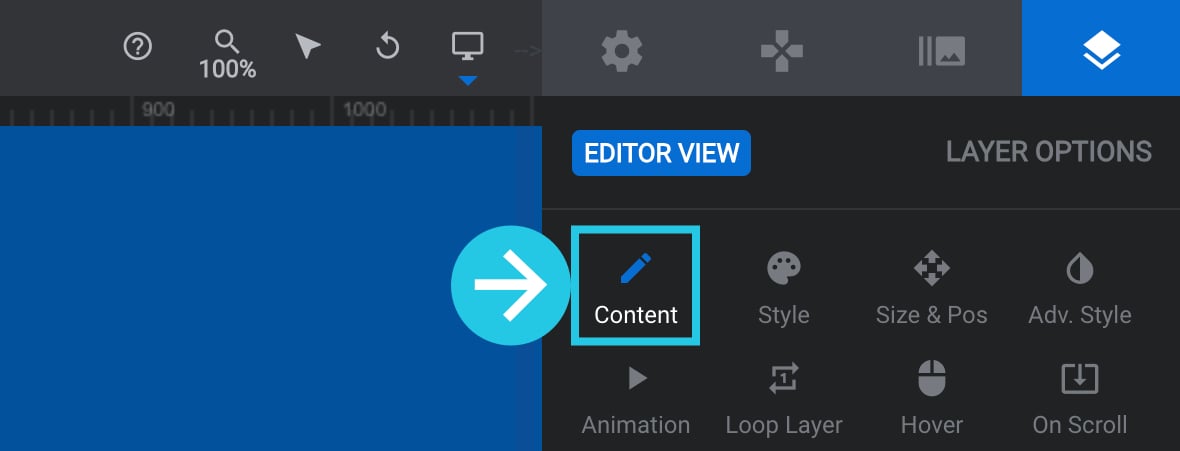
Scroll down to the Text/Button Layer Content panel:
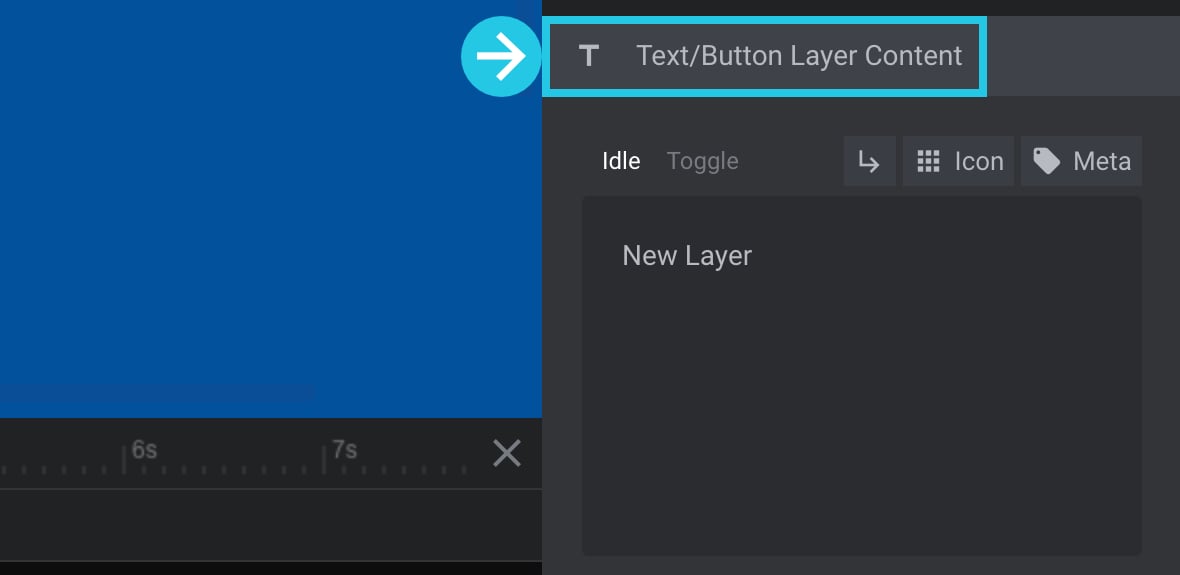
Click the Meta button:
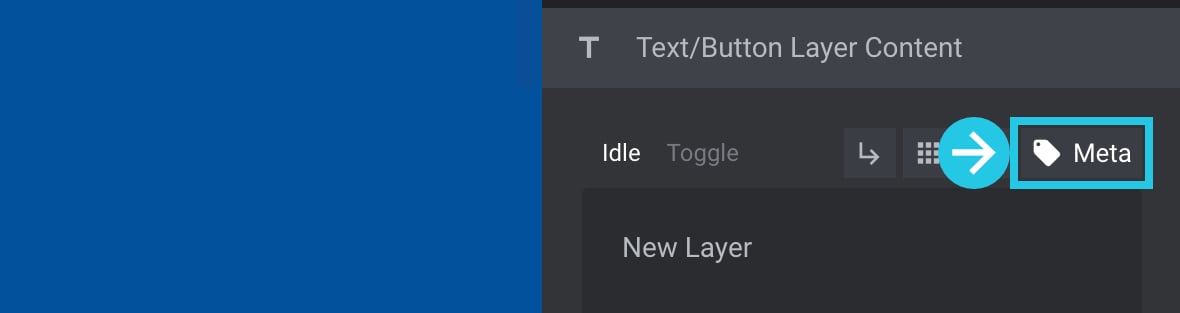
You will see a popup window with metadata that you can click to add:
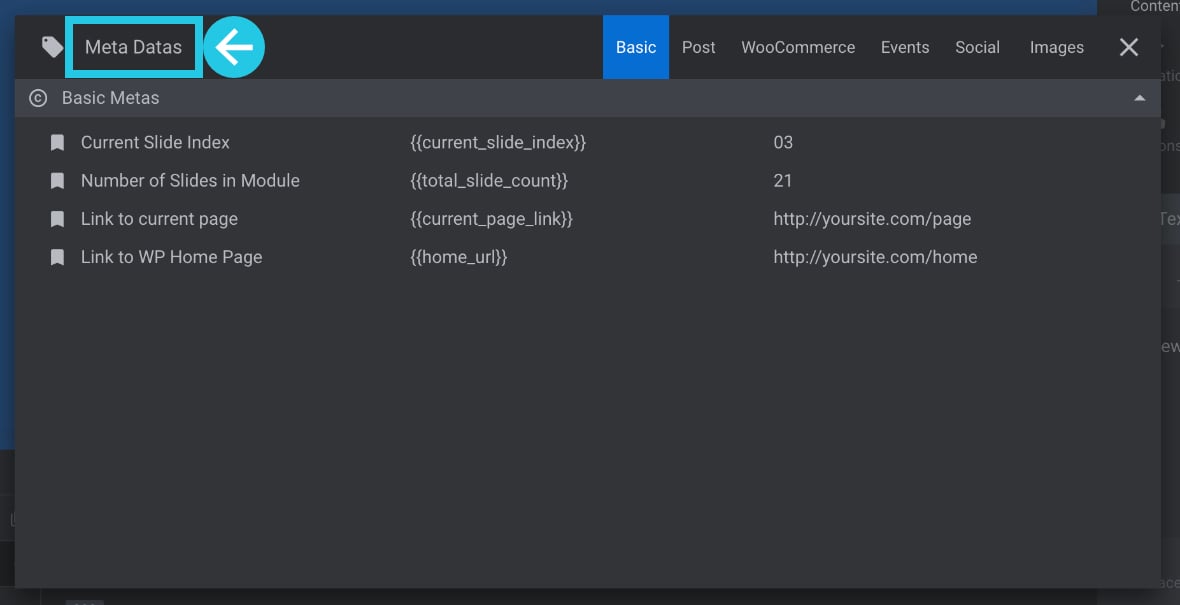
Social Basics Meta Data
Click on the Social tab in the MetaDatas popup:
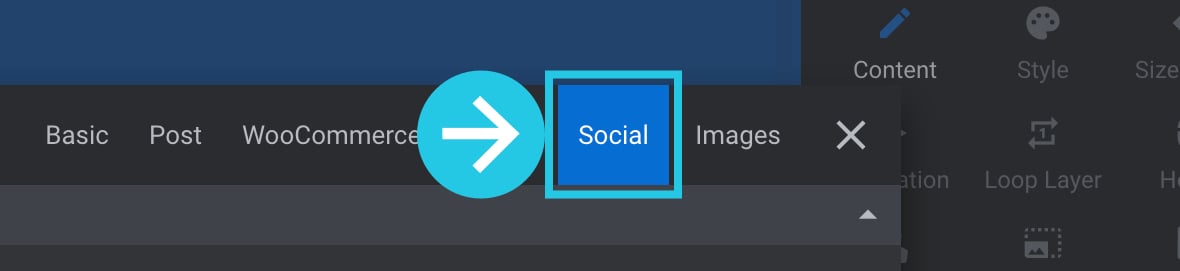
Hover over the Username metadata under the Social Basics section and click on it:
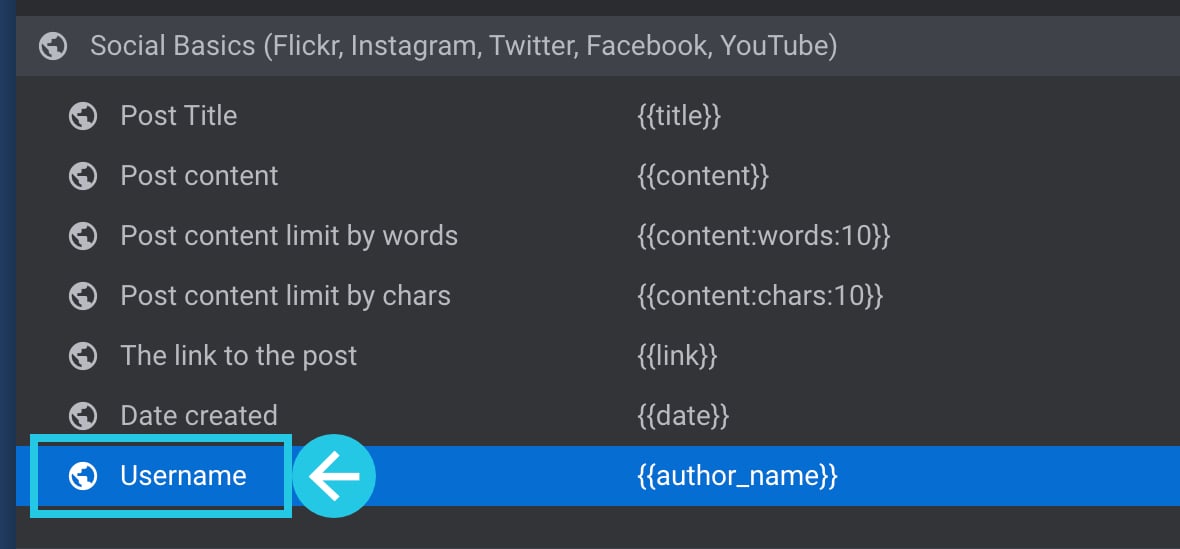
Click the cross (X) mark from the top right corner of the MetaDatas popup window:

Go to the Text/Button Layer Content panel:
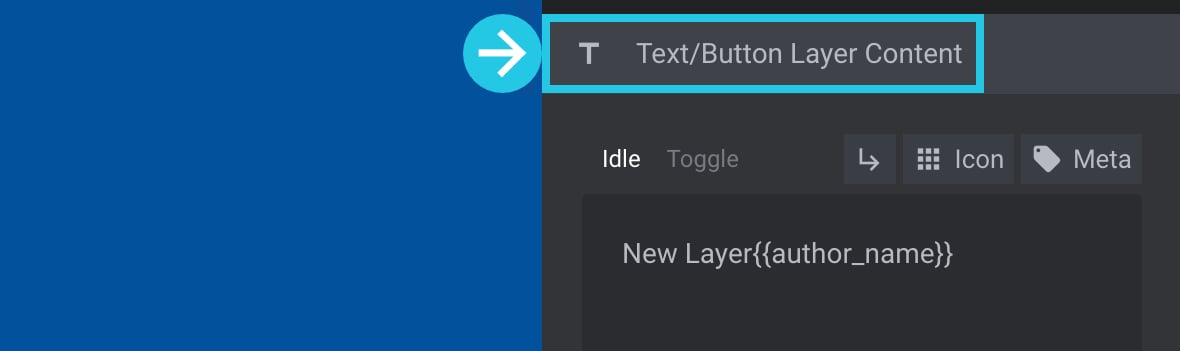
Please ensure you are in the Idle text editor window:
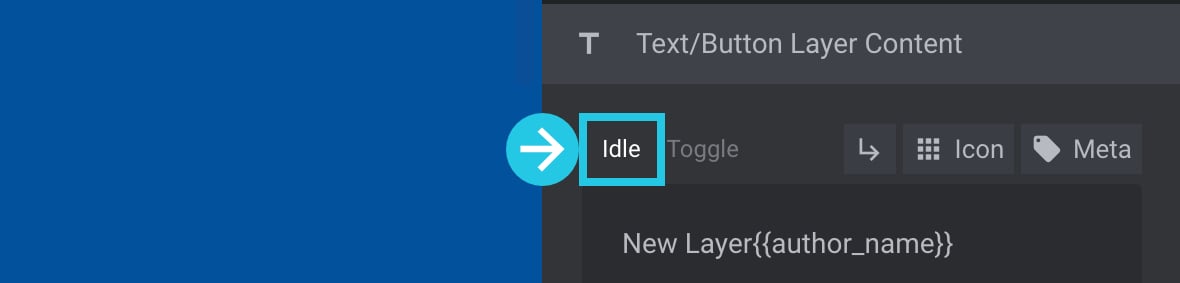
Select and remove any extra content in the window except the {{author_name}} metadata you have added for a username:

Click the Save button at the bottom of the Module Editor [?]
The "Module Editor" is the tool used to create & modify modules.
Through this visual, drag & drop, no-code interface you can add various types of layers, animation and special FX to your modules, as well as managing slides and configuring options.:

Vimeo Extras Meta Datas
Click on the Social tab in the MetaData popup:
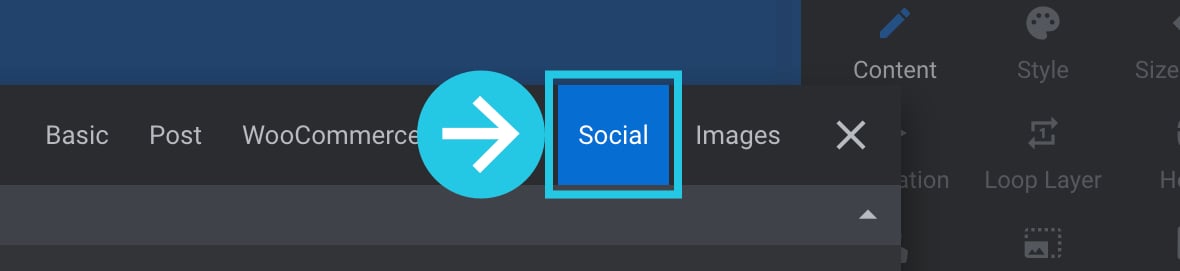
Scroll down to the Vimeo Extras row; there are three metadata, especially for Vimeo:
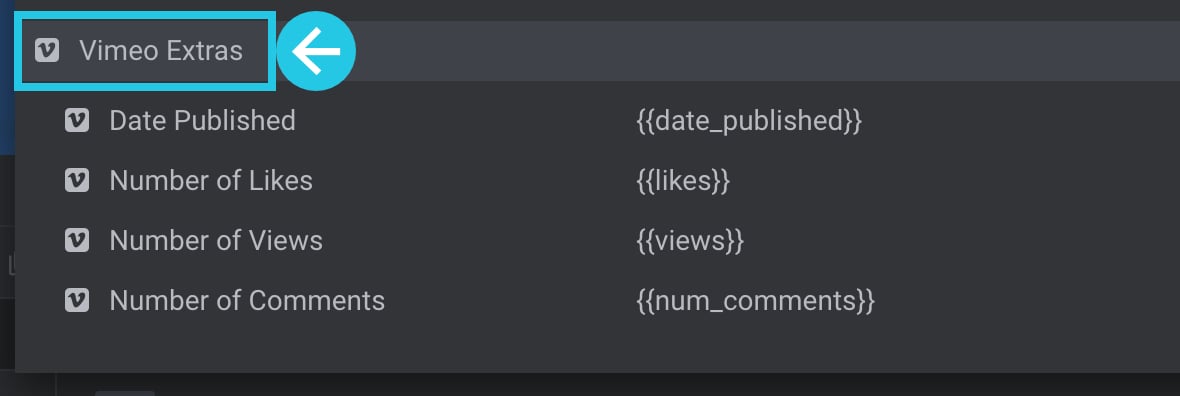
Hover over the Number of Likes metadata and click on it:
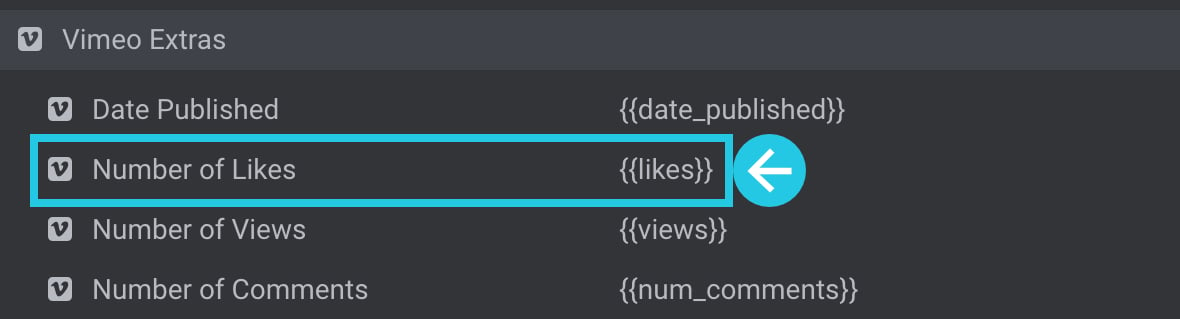
Click the cross (X) mark from the top right corner of the Meta Data popup window:

Go to the Text/Button Layer Content panel:
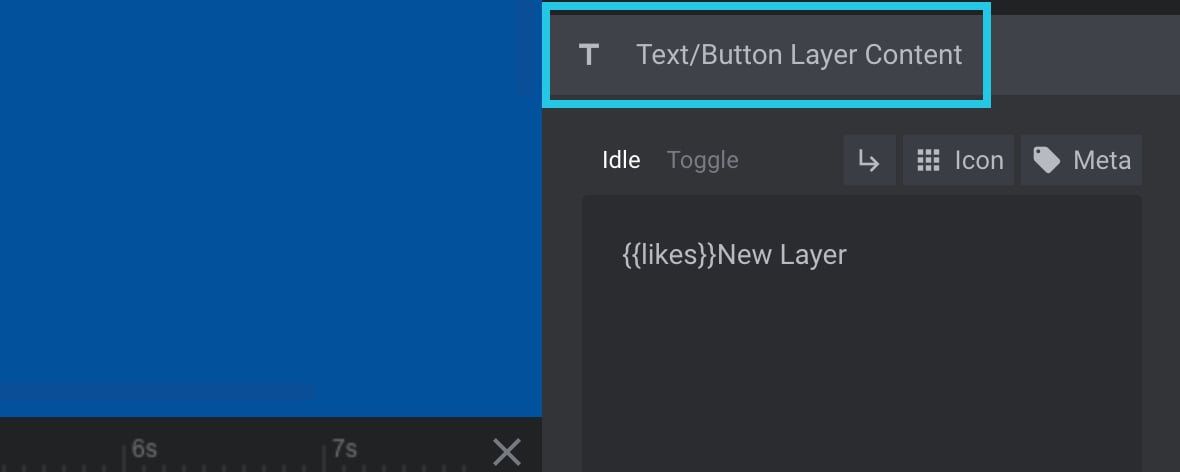
Please ensure you are in the Idle text editor window:
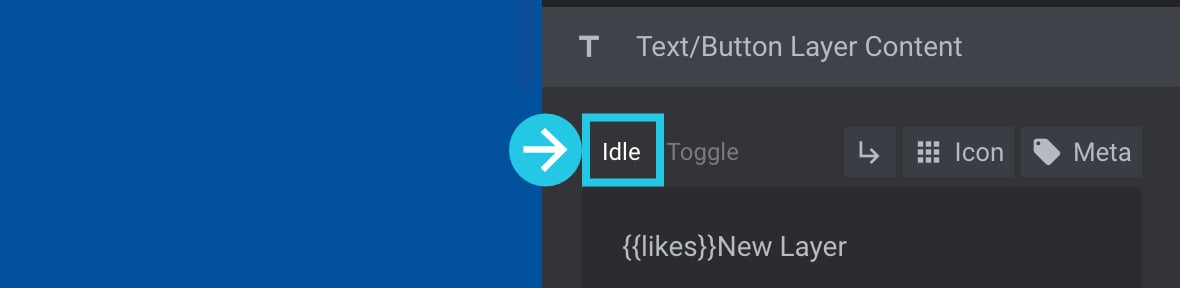
Select and remove any extra content in the window except the {{likes}} metadata you have added:
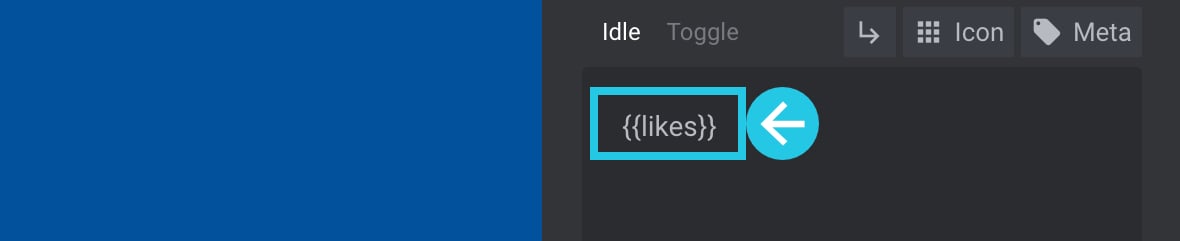
Click the Save button at the bottom of the module editor:

